Fully Automated Twitter Scheduler
Fully Automated Twitter Scheduler
v1.2.0
Kelvin Poon
Set your Twitter schedule once and let it run on autopilot, keeping your account active 24/7.
🤖 Automation
🔗 Integration
Included Resources
Schedule Tweets
Tweet Content
Workflow Graph
Workflow Graph
Workflow of Fully Automated Twitter Scheduler
Release notes
Release notes
Release notes of Fully Automated Twitter Scheduler
💡 Introduction
Managing an X (Twitter) account requires consistent activity, which means posting new tweets daily. Normally, this involves opening X, writing tweets on the spot or copying them from elsewhere, and manually posting them. This process can be time-consuming and easily disrupted by other tasks.
With the "AI Automated X Tweets" template, you can streamline this process and eliminate manual effort. This template allows you to schedule and automate tweets, ensuring regular posting without daily intervention. Simply prepare your tweets in advance, set posting times, and let the template handle the rest.
👉 How the Template Works
This template consists of a database and an automation task:
-
Database: "X Tweet Content" - Stores pre-written tweets along with their scheduled posting dates.
-
Automation: "AI Automated X Tweets" - Runs daily at 10:00 AM, retrieves tweets scheduled for that day from the database, and posts them to your X (Twitter) account via the X API.
🎯 Steps to Use
1. Install the Template
Install this template into your space. If you need to manage multiple X accounts with different themes, you can install this template multiple times. One template corresponds to one X account.
2. Add New Tweets
The template includes a pre-built "X Tweet Content" database where you can add new tweets. The database has five example tweets and two fields:
-
Content – The tweet text.
-
Posting Date – When the tweet should be posted (initially empty).
Once you've written and reviewed a tweet, assign it a Posting Date. The automation will pick up tweets scheduled for today and post them each morning.
To configure the automation, update the Posting Date field of the example tweets to today’s date.
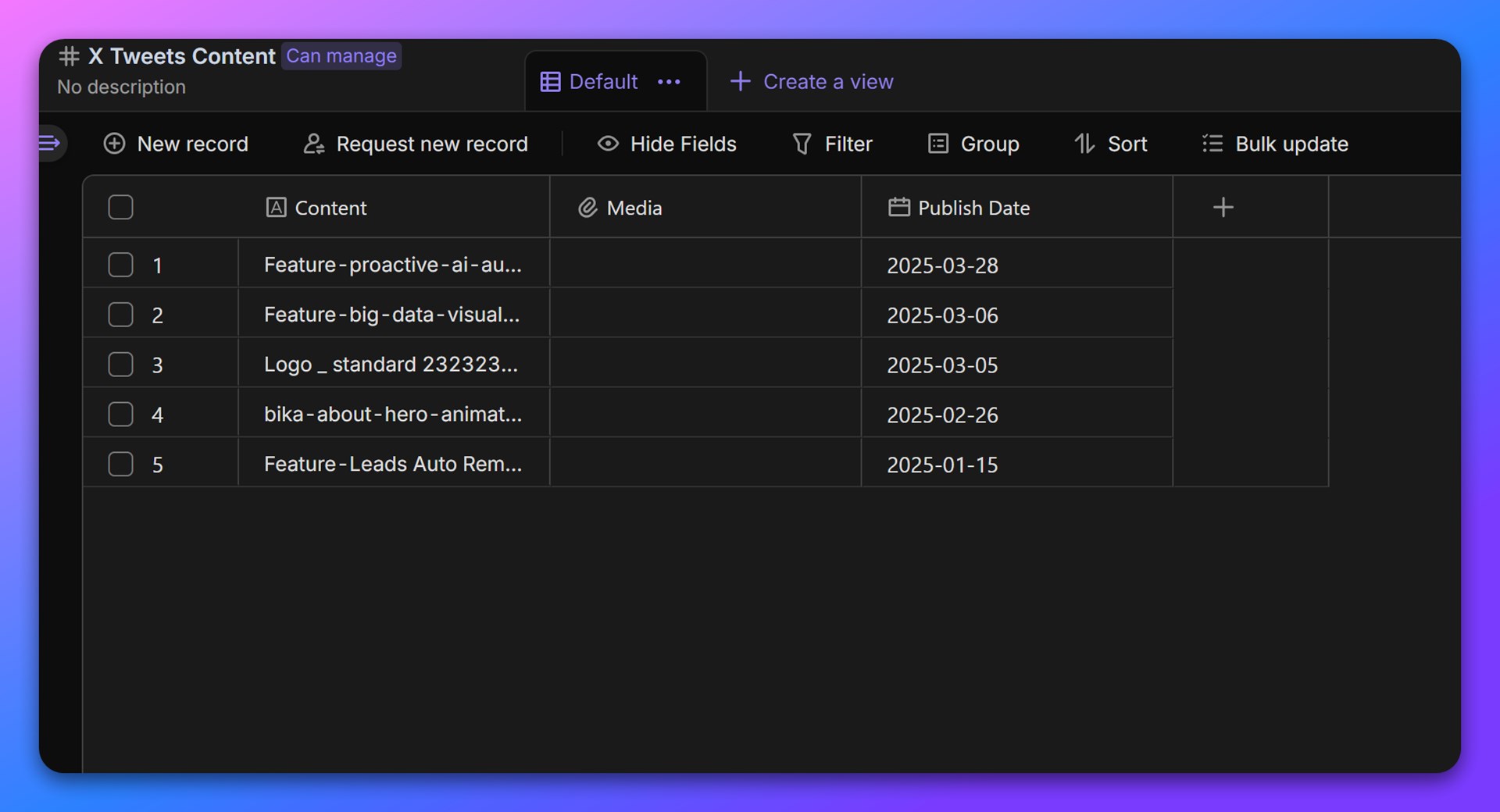
3. Configure the Automation
After installation, modify the settings to ensure the automation runs correctly. Follow the numbered steps in the guide below to adjust the trigger and action configurations.
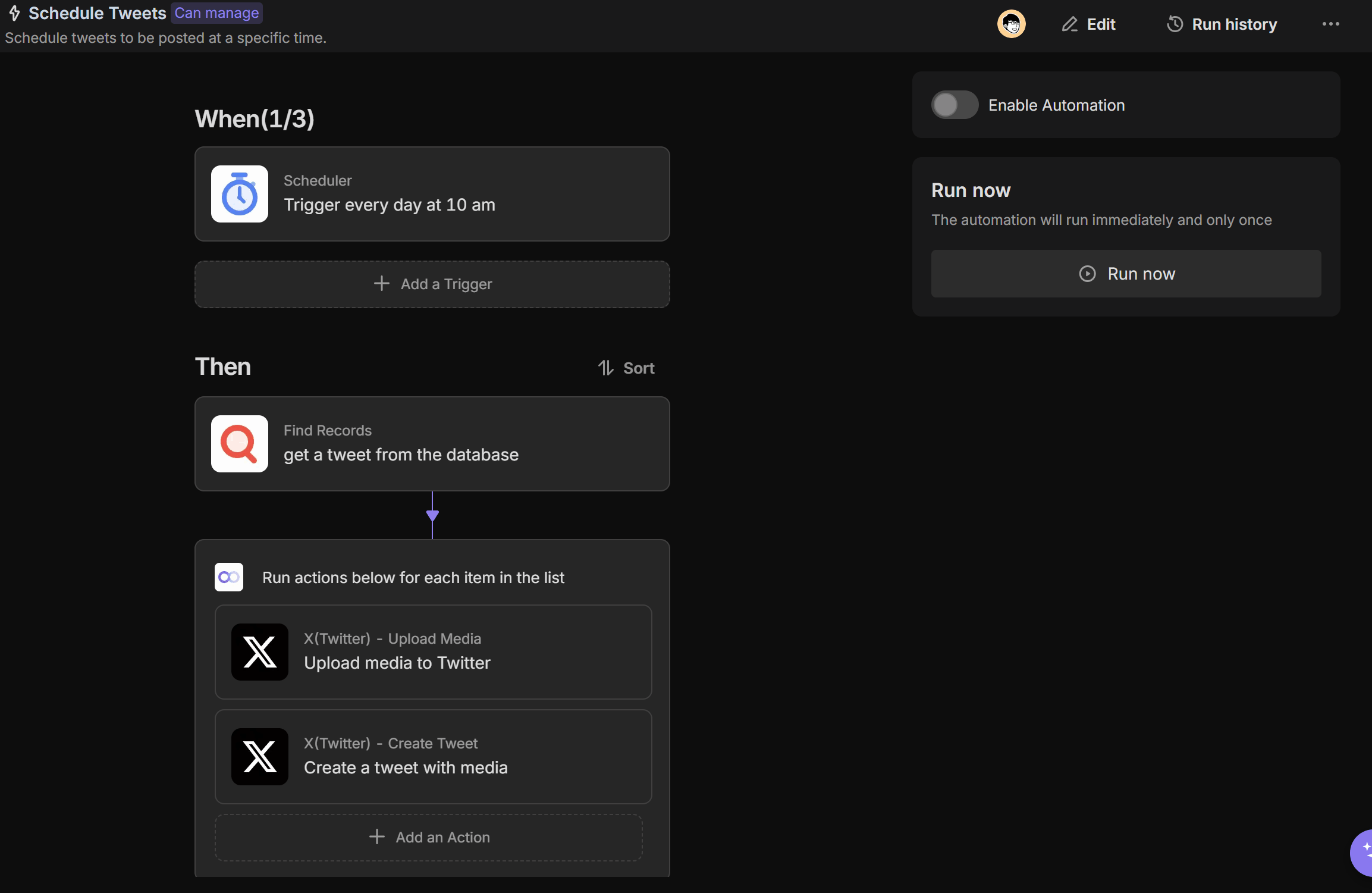
-
Trigger: Scheduled Task: Set the specific time for daily tweet posting.
-
Action: Find Records: Retrieves today’s scheduled tweets (text & media) from the database. Before using this, run a test to generate output for downstream actions.
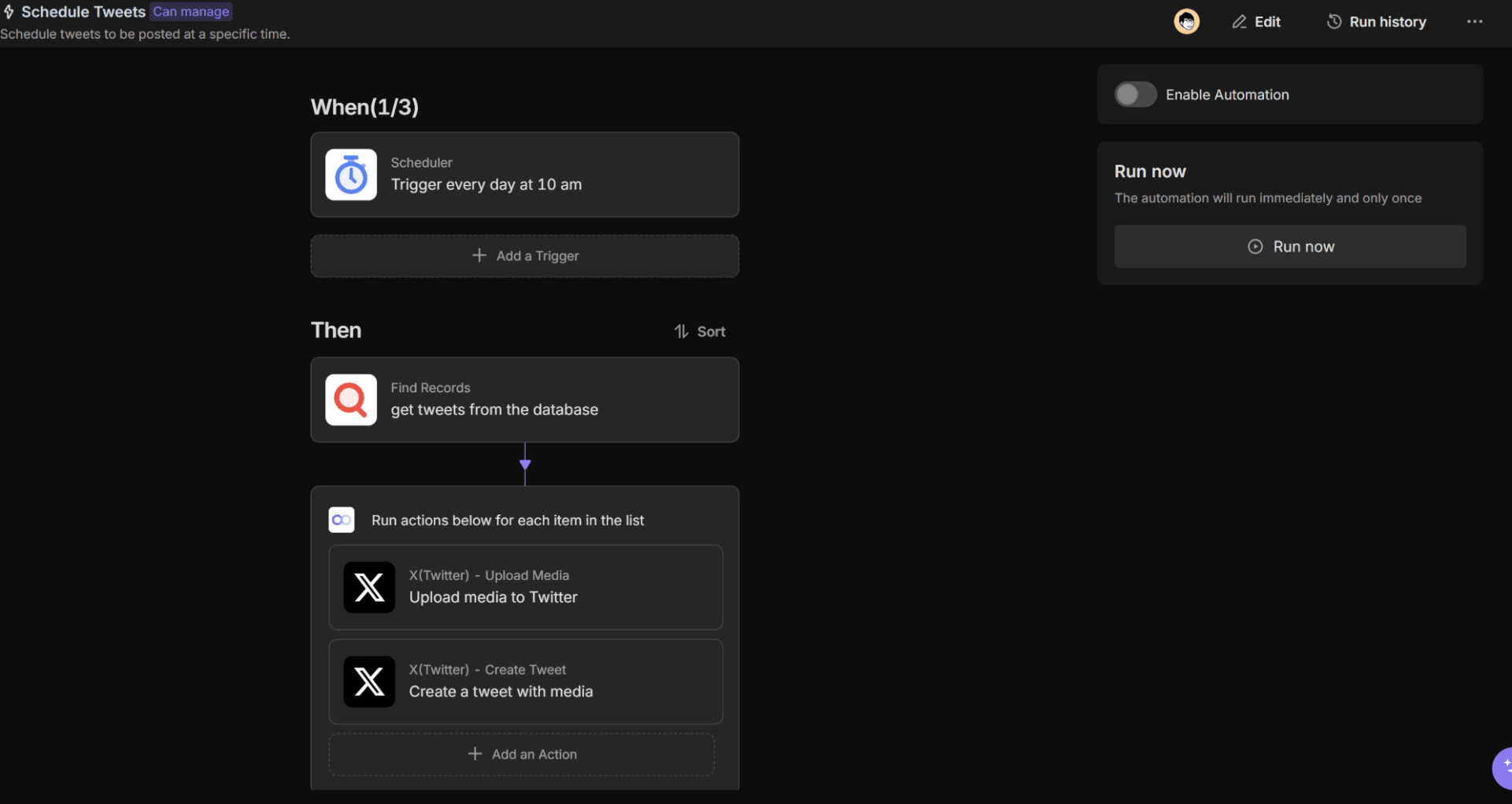
-
Action: Loop: Iterates through the retrieved tweets, posting them one by one. Run a test to verify loop items for downstream actions.
-
Action: X (Twitter) - Upload Media Files: Uploads media files (if any) to the X (Twitter) server. The uploaded media URLs are then passed to the "Create Tweet" action. If tweets don’t include media, this step can be removed. See this guide for details.
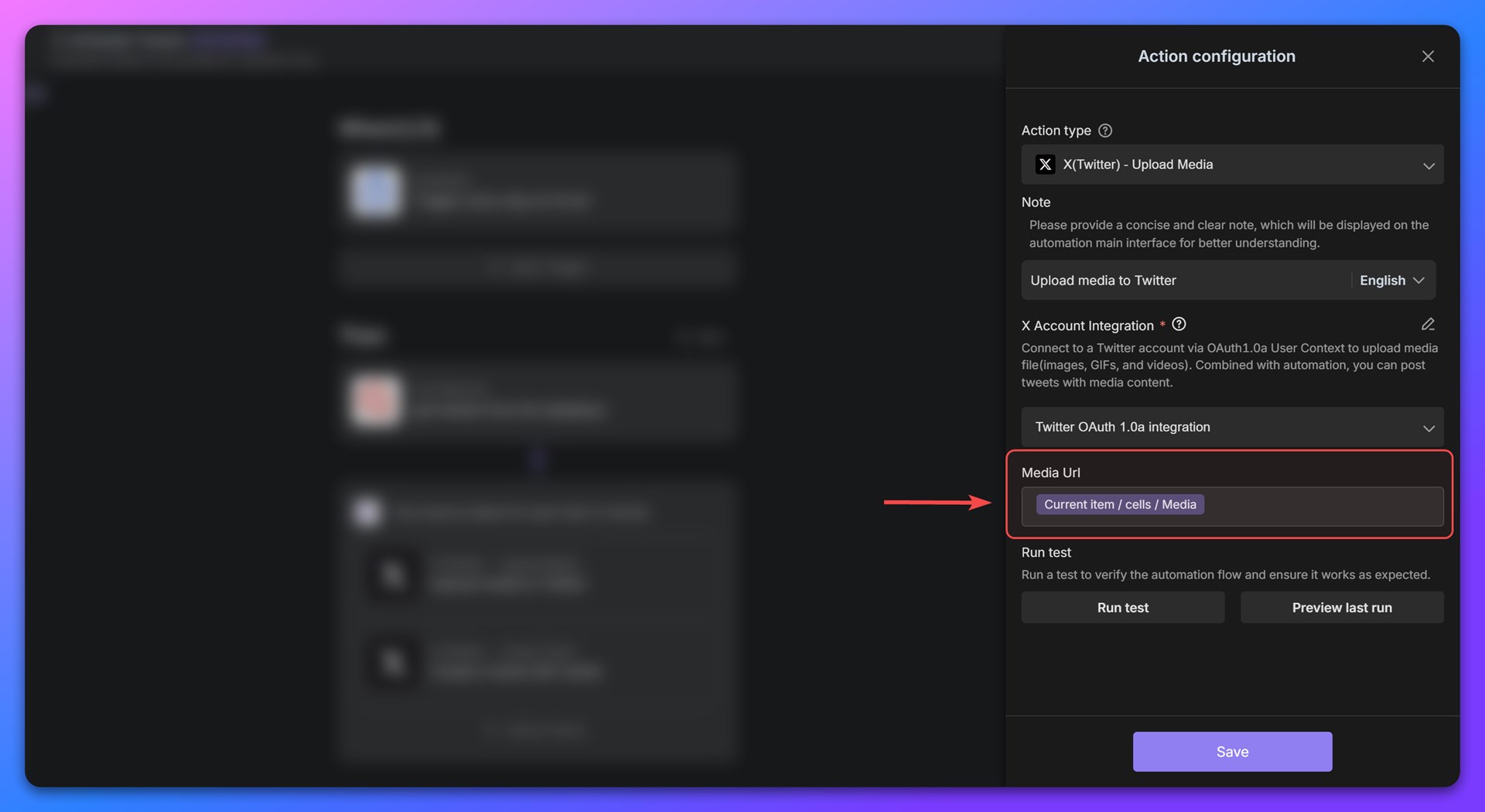
Note: The Media URL field is populated from the
Mediafield in the "Find Records" action output. A maximum of 4 media files is supported. After running the Loop Test, the media variables will appear correctly. -
Action: X (Twitter) - Create Tweet: Posts the tweet via the X (Twitter) API. See this guide for details.
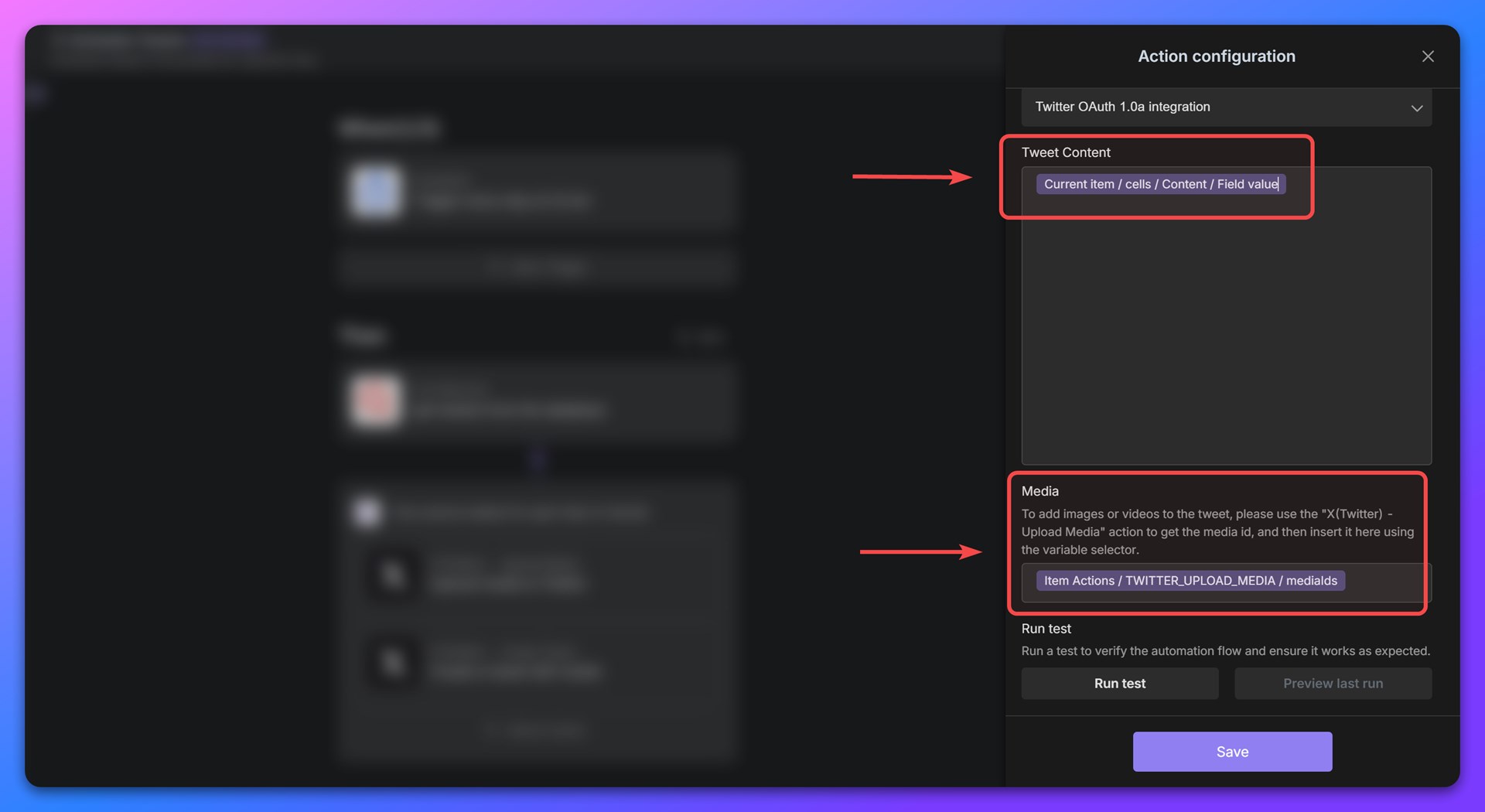
Note: The Tweet Content and Media fields pull data from the "Loop" and "Upload Media Files" actions. Run tests for both actions to populate these fields correctly.
4. Test the Automation
In the automation editing interface, click the "Run Now" button to manually trigger the automation and check whether the tweets are successfully posted.
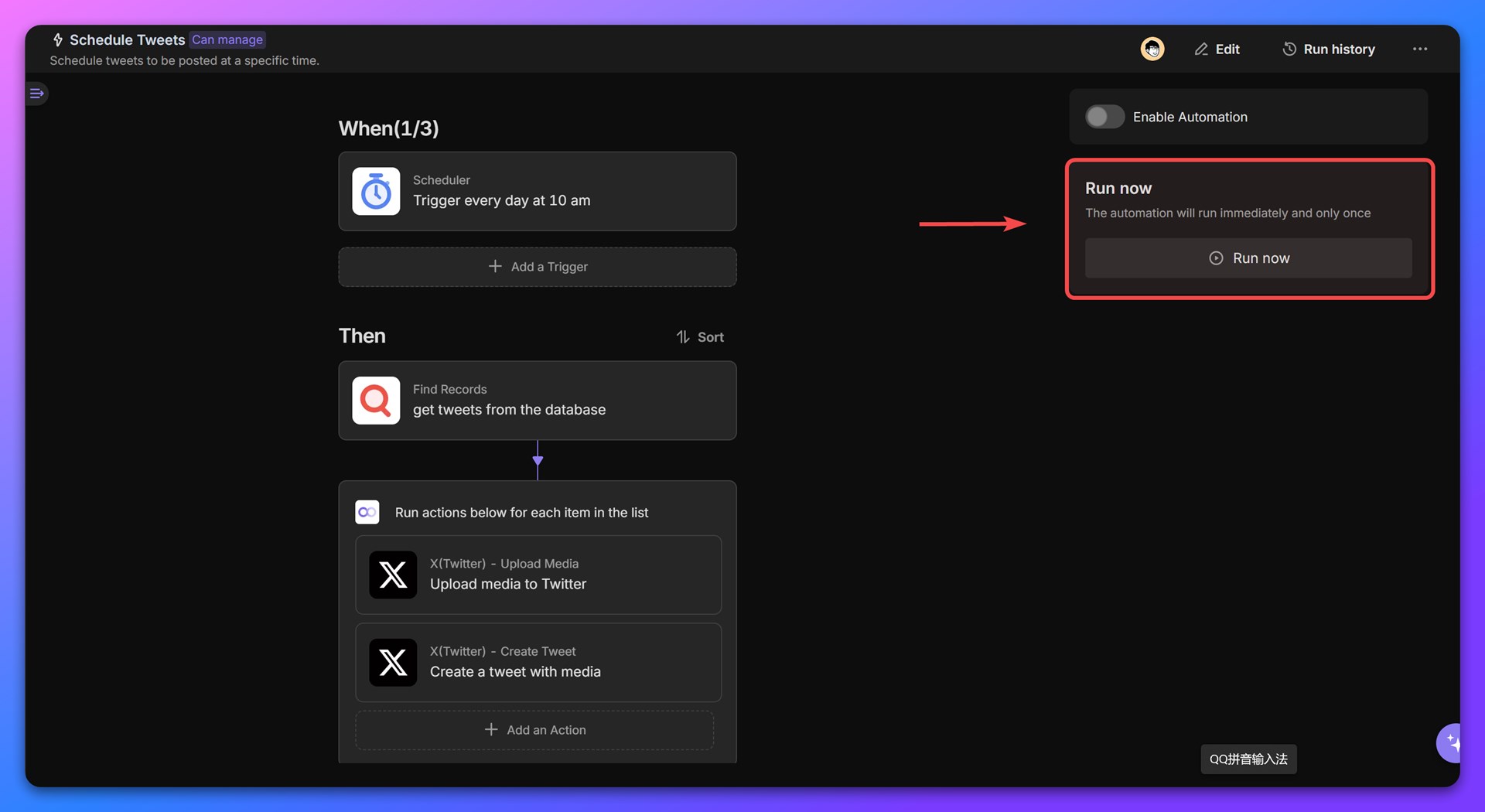
5. Enable the Automation
Once confirmed, click "Enable" to activate the automation. The system will then post scheduled tweets automatically at 10:00 AM daily.
👉 Who Is This Template For?
This template is ideal for:
- Social media managers who need a consistent posting schedule.
- Businesses looking to automate their marketing campaigns.
- Individuals & influencers aiming to increase social media presence effortlessly.
⭐ Key Features of This Template
- Consistency: Ensures a steady stream of posts for audience engagement.
- Time-Saving: Automates posting so you can focus on other tasks.
- Engagement: Helps maintain an active online presence.
- Efficiency: Reduces manual effort and minimizes posting errors.
🔧 Frequently Asked Questions
-
How do I authorize Bika to post tweets on my behalf?
Navigate to the
Integrationstab in Bika Space Settings, select Twitter (X), and complete the authorization. You can add multiple X accounts by repeating this process or directly authorizing from the "Create Tweet" action settings. -
Can I customize the posting time?
Yes! Modify the Posting Date in the database. The automation runs daily at the scheduled time and only posts tweets marked for that day.
-
How do I add new tweets?
Open the "X Tweet Content" database, click "New Record", enter your tweet in the Content field, and set a Posting Date.
-
How do I stop automated tweets?
Simply disable the automation from the automation interface.
-
What happens if a tweet doesn’t have a Posting Date?
The automation skips tweets without a date. The database’s built-in filtering ensures only scheduled tweets are posted.
