Scheduled message reminders for DingTalk groups
Scheduled message reminders for DingTalk groups
v1.0.0
Bear
Utilize the powerful functions of Bika to automate the notification and reminder processes in your DingTalk groups. You can easily send various types of custom robot messages, including text, links, Markdown, ActionCard, and FeedCard. This automated solution not only saves your precious time but also improves the efficiency and professionalism of information dissemination. It is an ideal choice for you to enhance team collaboration and communication efficiency.
🤖 Automation
🔗 Integration
Included Resources
Notifications Automation
Workflow Graph
Workflow Graph
Workflow of Scheduled message reminders for DingTalk groups
Release notes
Release notes
Release notes of Scheduled message reminders for DingTalk groups
💡 Why Use Scheduled message reminders for DingTalk groups
- Streamline Communication : Automate the process of sending routine notifications, ensuring your team stays informed without the hassle of manual updates.
- Enhance Efficiency: With support for various message formats including text, links, Markdown, ActionCard, and FeedCard, you can customize message content to suit your business needs, making information dissemination more flexible and efficient.
👉 How the Template Works
This template includes an automated task that helps you send messages to DingTalk at a specified time each day.
- Automation Task: The template sets up an automated task that triggers once at 10:00 AM (UTC+8) on weekdays. The task sends notifications to DingTalk based on the message content you configure.
- Custom Message Content: You can customize the message content according to your business needs, supporting notification formats such as text, link, Markdown, ActionCard, and FeedCard.
🎯 Steps to Use
- Modify the Trigger
-
enter the automation interface. Open the "Trigger" and adjust the start time and repeat frequency as needed. For example, set it to send messages at 10:00 AM on weekdays.
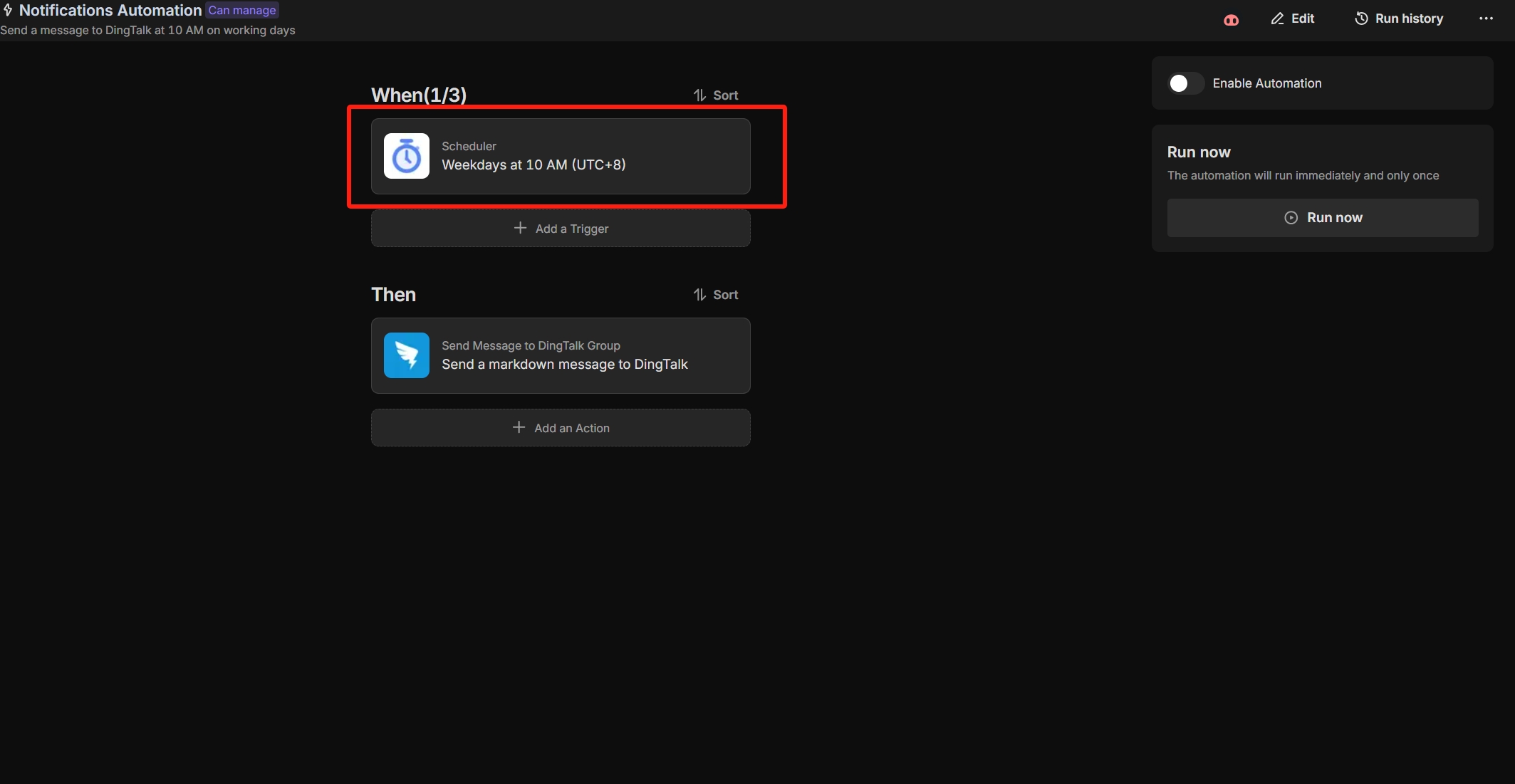
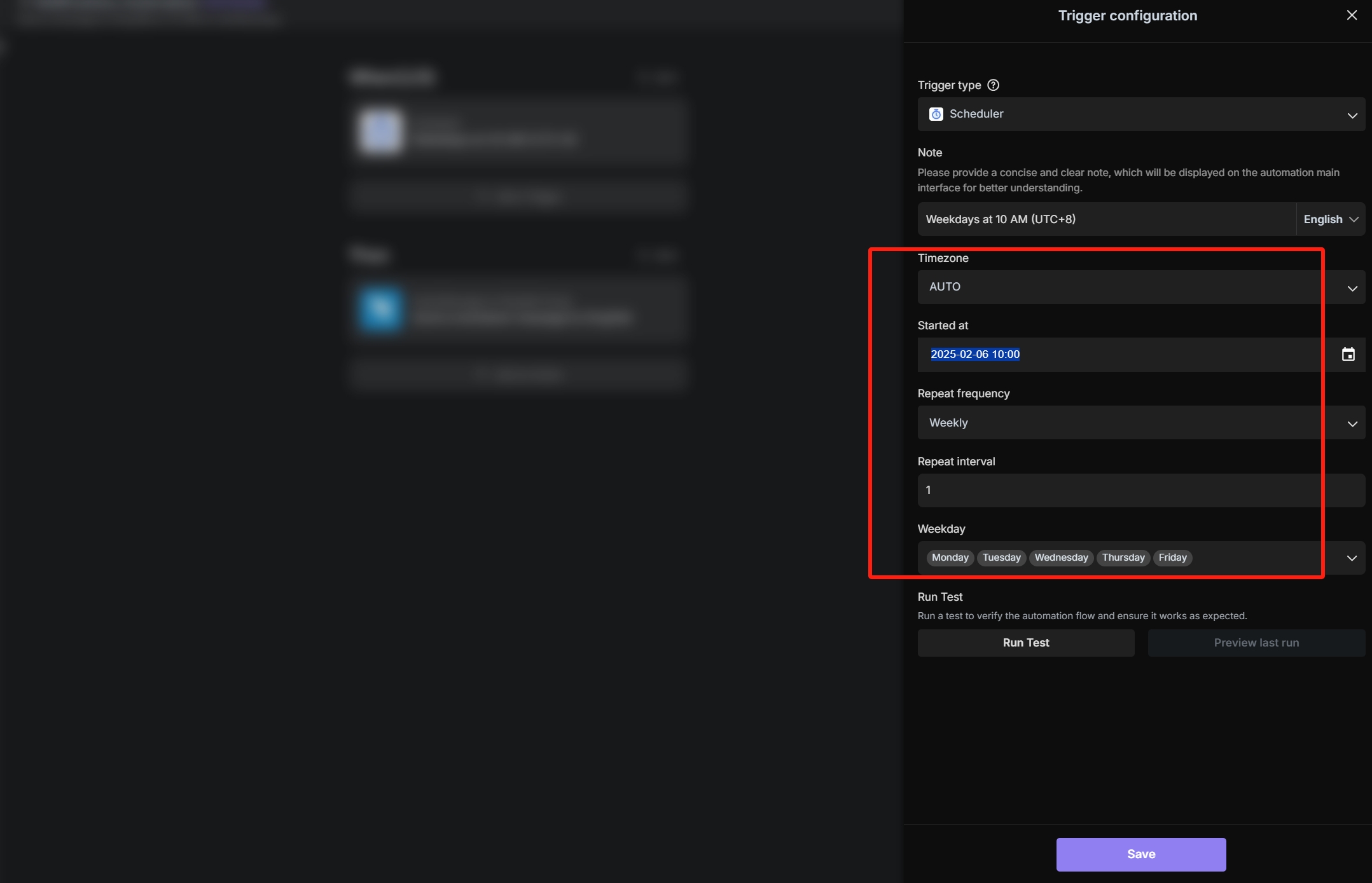
-
Enter the Webhook URL for DingTalk Custom Bot
Click "Send a Markdown Message to DingTalk."
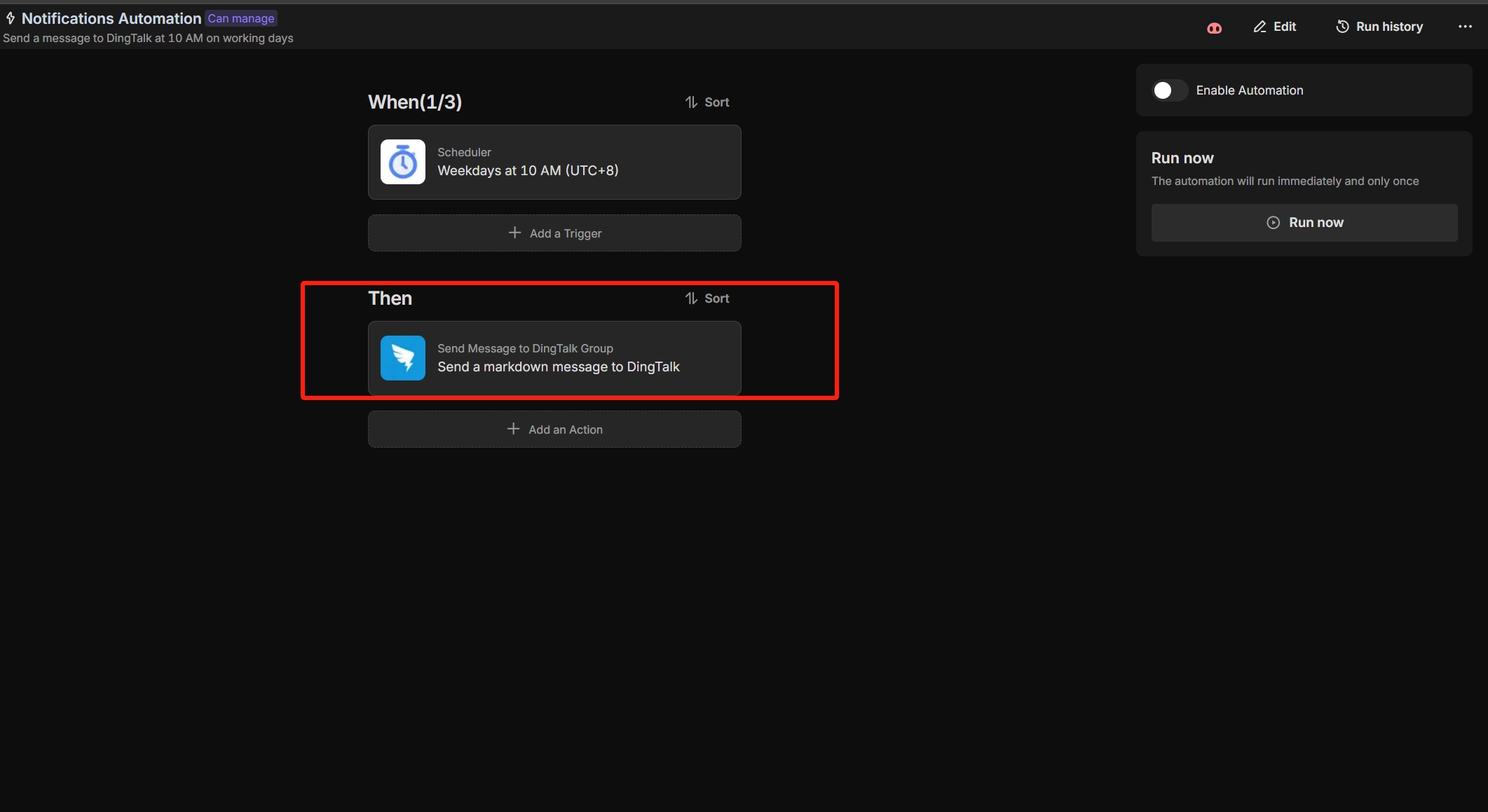
Enter the "Set Automation Action" page, choose "Manual URL Input" under "Webhook Source," and enter the webhook URL of the DingTalk custom bot (for instructions on obtaining the webhook URL, please refer tothis guide).
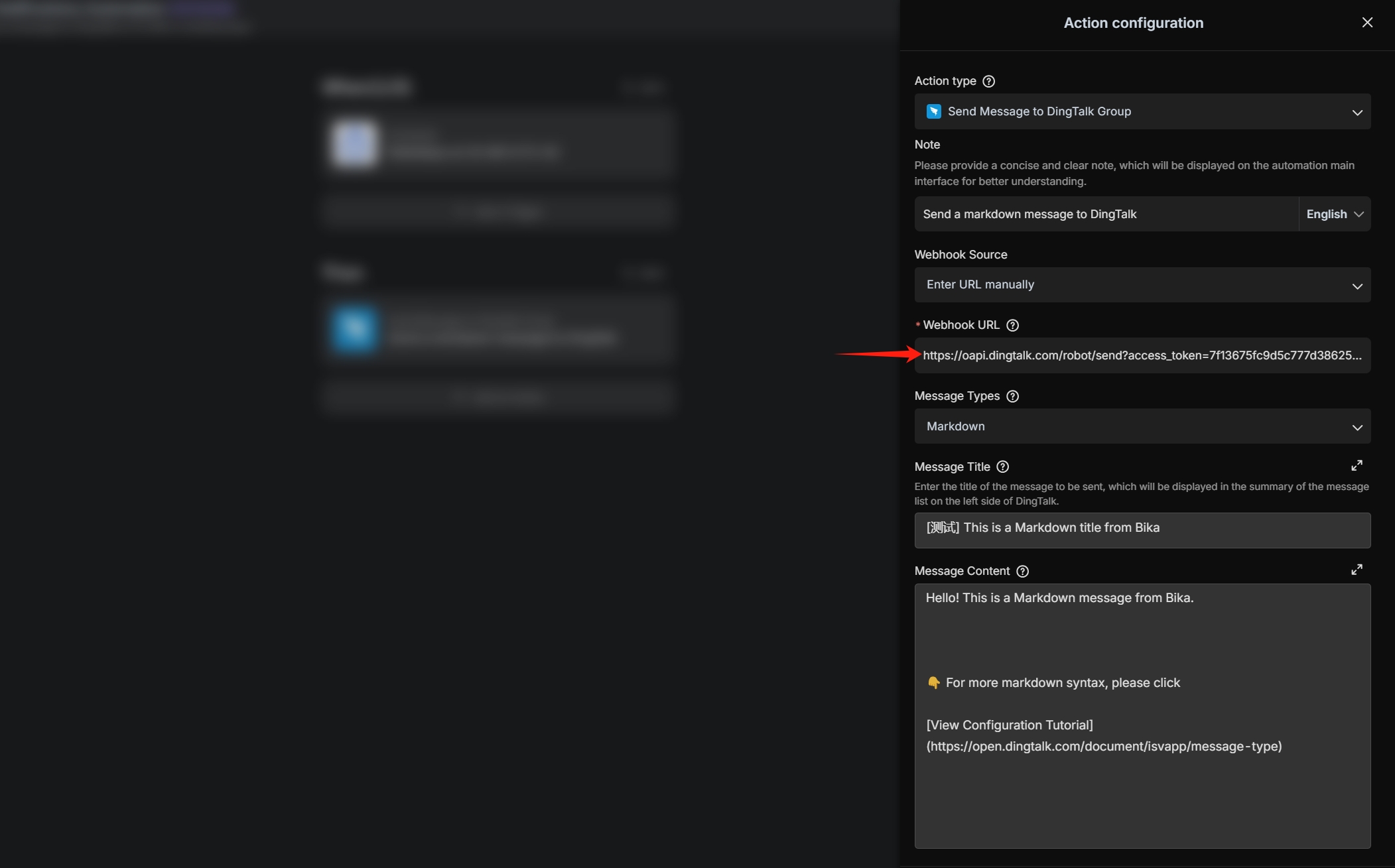
In the "Message Title" or "测试" enter the preset custom keyword, such as "[Test]." If other security settings have been configured, this keyword does not need to be filled in. For more information on DingTalk bot security settings, refer to this guide.
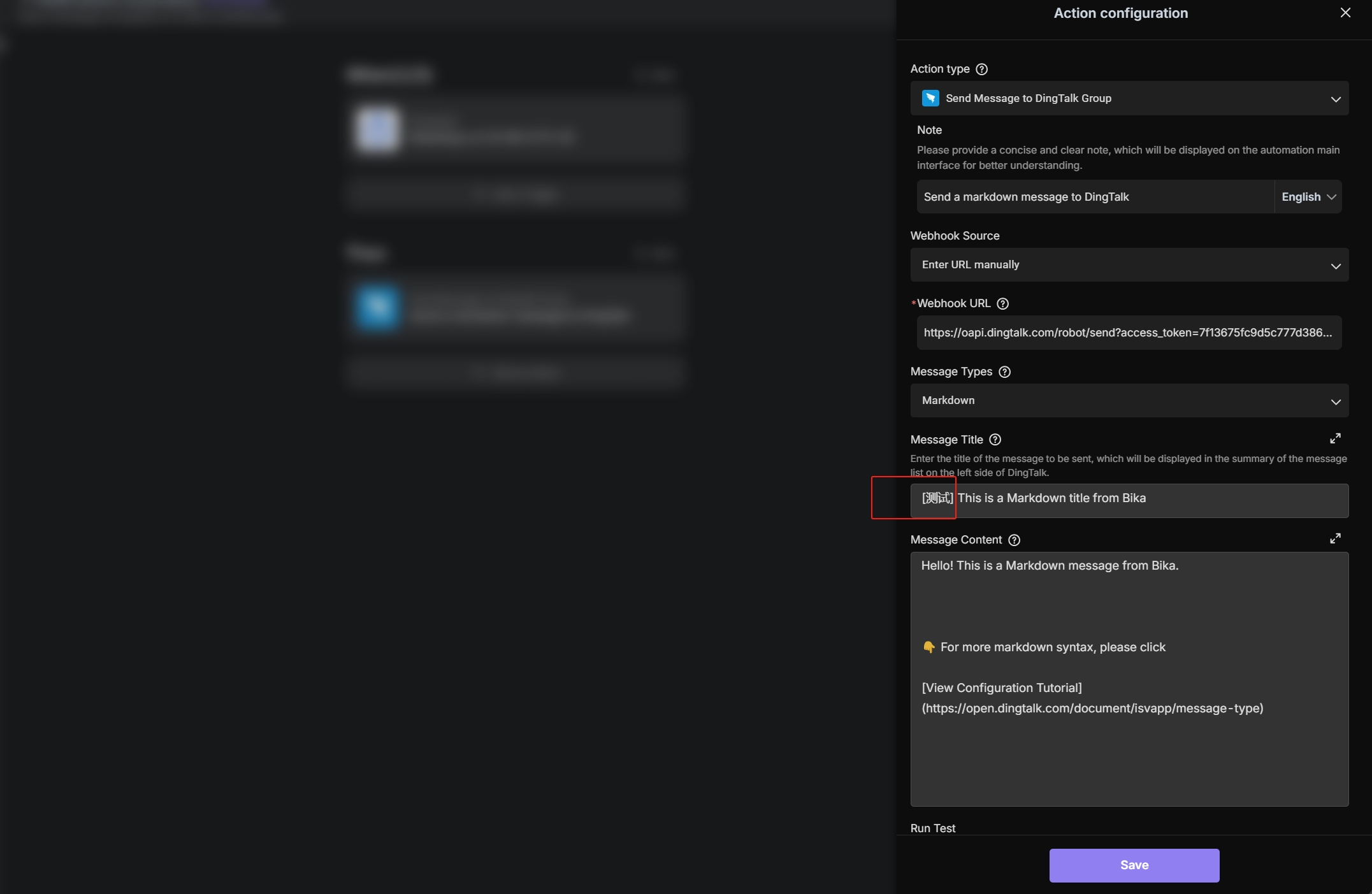
Next, enter the message content you want to send. You can personalize the message content according to the formats provided by DingTalk's official documentation. Please refer to here for detailsthis guide.
Once done, click "Save."
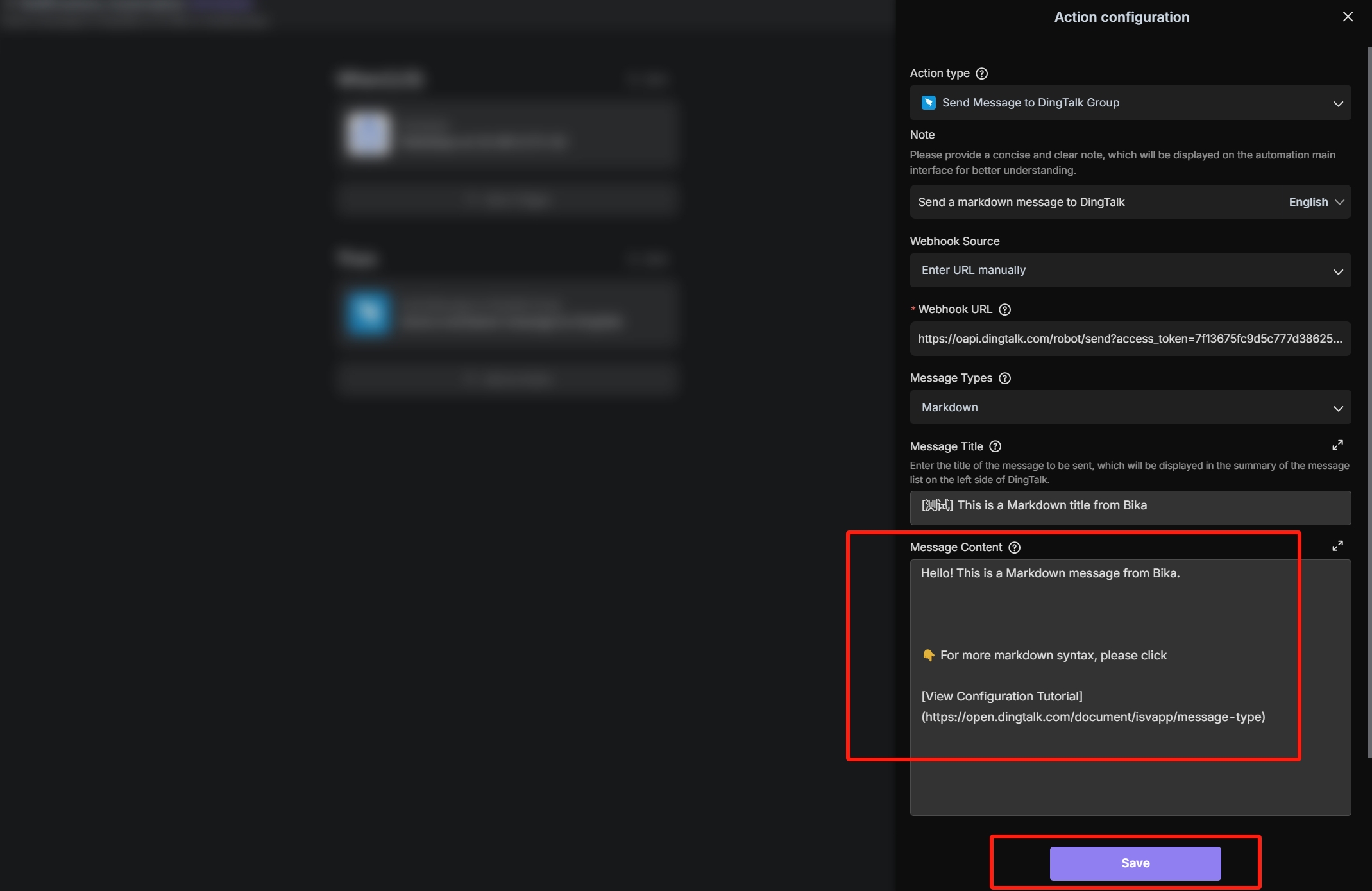
-
Test the Automation Task
Click the "Run Now" button to check if the message is successfully received in DingTalk.
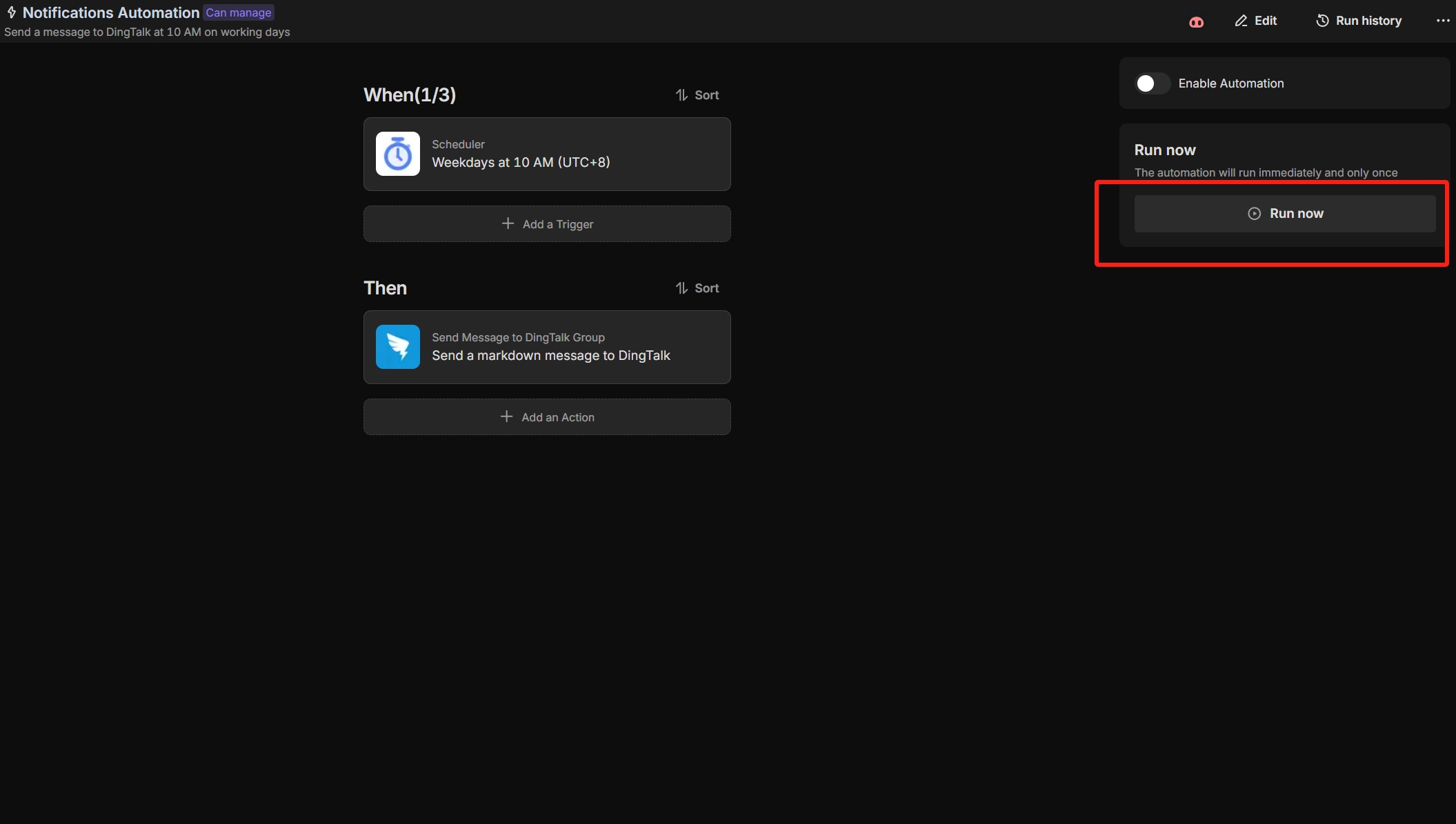
-
Enable Automation
You can enable automation, and once enabled, this automation will automatically send messages to the DingTalk group based on the time you configure.
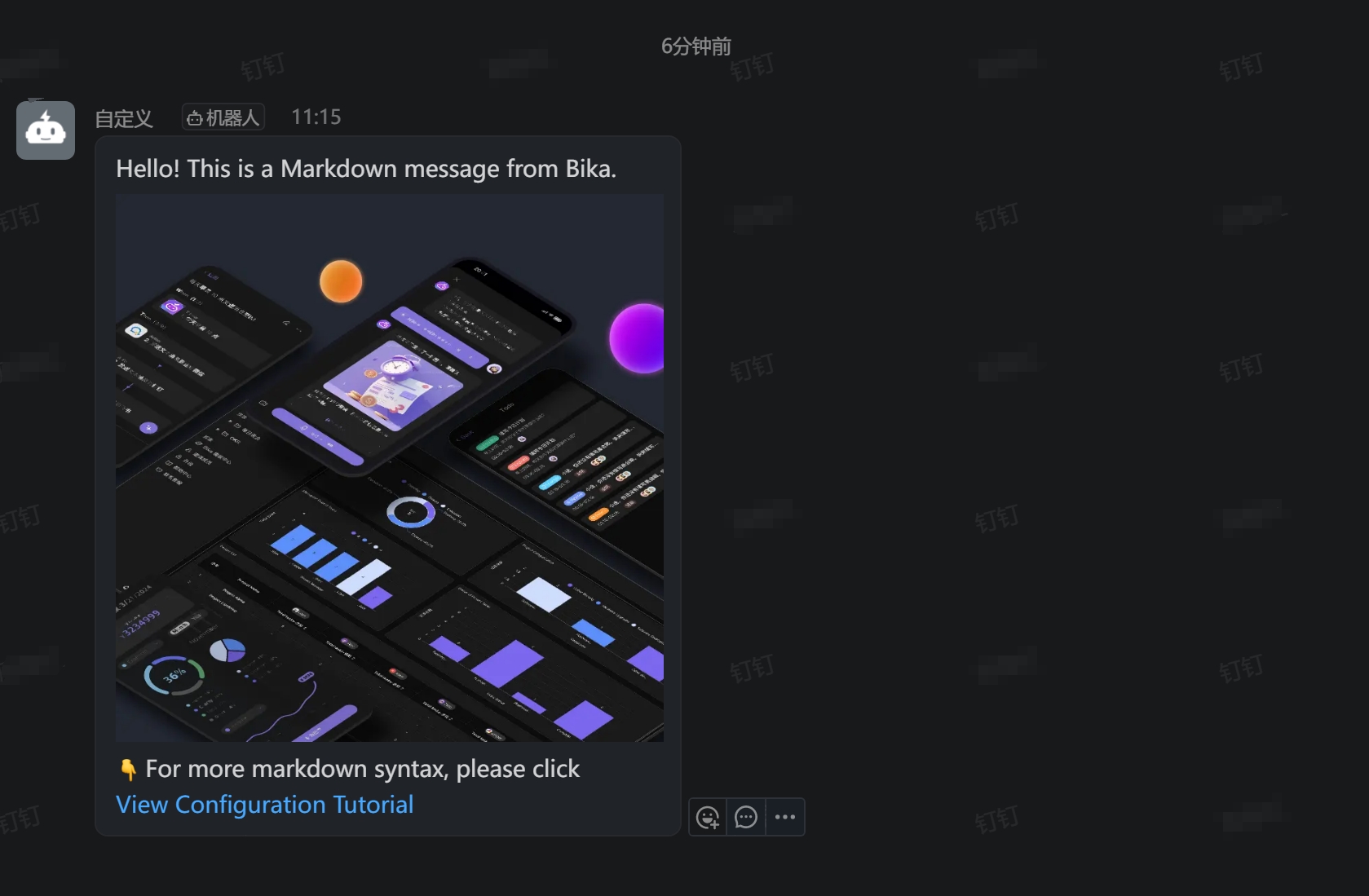
👉 Target Audience
This template is suitable for:
- Individuals and teams who wish to automate notifications and reminders in DingTalk groups.
- Organizations looking to simplify communication processes and improve efficiency.
- Businesses aiming to enhance collaboration and productivity within DingTalk.
⭐ Main Advantages of the Scheduled message reminders for DingTalk groups Template
- Automation: Automates the process of sending notifications and reminders in DingTalk groups, reducing manual workload.
- Customization: Customize messages as needed in the GUI interface, supporting multiple message types.
- Efficiency: Improve communication efficiency by scheduling messages at preset intervals, ensuring timely delivery.
- Guided Setup: Benefit from guided setup tasks that simplify the initial configuration process.
- Scalability: Expand your automated notifications as needed to accommodate changing requirements or a growing user base.
🔧 Frequently Asked Questions
-
How do I create a DingTalk custom bot and obtain its webhook URL?
You can refer to DingTalk's official documentation here.
We also provide a detailed step-by-step guide here. -
Why can't the message be sent even after entering the webhook URL?
To ensure the security of custom bot usage, DingTalk provides three protection measures to ensure your custom bot operates securely. These measures include setting Custom Keywords, Signatures (using encrypted signatures), and IP Addresses (segments). If the message cannot be sent, it may be due to incorrect security configuration. Please refer to this guide.
-
What message types are supported?
This template supports five message types: Text, Link, Markdown, ActionCard, and FeedCard. Please refer to this guide.
-
Can I modify the preset schedule and frequency in the template?
Yes, you can specify the time and frequency of message sending through the Bika.ai platform interface.
