Weekly meeting reminder (Slack)
Weekly meeting reminder (Slack)
v1.0.0
linxiaoxin
With this template, Bika.ai can send reminders via Slack before the weekly team meeting, including the time, location, and agenda. Moreover, by leveraging Bika, you can expand to more instant messaging platforms or notification methods, ensuring that team members join on time and the meeting proceeds smoothly.
📋 Project Management
Included Resources
Automatic reminders for weekly meetings
Workflow Graph
Workflow Graph
Workflow of Weekly meeting reminder (Slack)
Release notes
Release notes
Release notes of Weekly meeting reminder (Slack)
💡 Why Use the Weekly Meeting Reminder (Slack) Template
Manually sending reminders is time-consuming and prone to omissions. Using automated reminders can:
- Improve team preparedness and participation
- Reduce the workload of managers
- Ensure all members receive important information in a timely manner
👉 How the Template Works
This template is an automated task.
- Every Monday morning, Bika.ai will automatically send a meeting reminder message to the Slack channel, including the meeting time, agenda, etc. Each field and to-do item can be customized to meet the specific needs of the team.
🎯 Steps to Use
1. Install the Template
Install this template into your Bika space station.
2. Obtain the Slack Incoming Webhook URL
Log in to the Slack API website, click "Create your Slack app", and in the pop-up window, select "From scratch". After creation, click "Incoming WebHooks", turn on the switch, then add it to the corresponding channel and copy the generated Webhook URL. For detailed steps, please refer to here.


3. Configure the Automated Task
Enter the editing interface of the "Weekly Meeting Reminder (Slack)" automated task and edit the automated Action in the template.
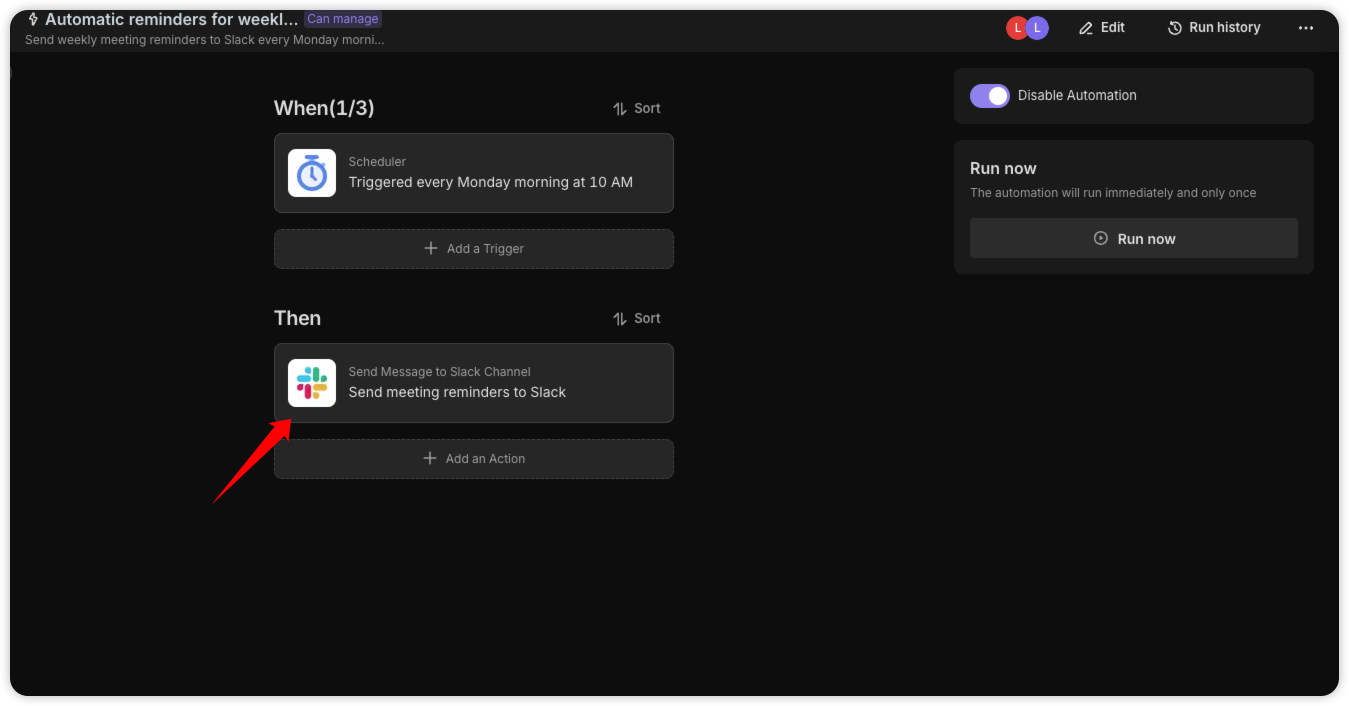
Paste the Webhook URL provided by Incoming Webhook into the Webhook URL field in the template's Action configuration and save.
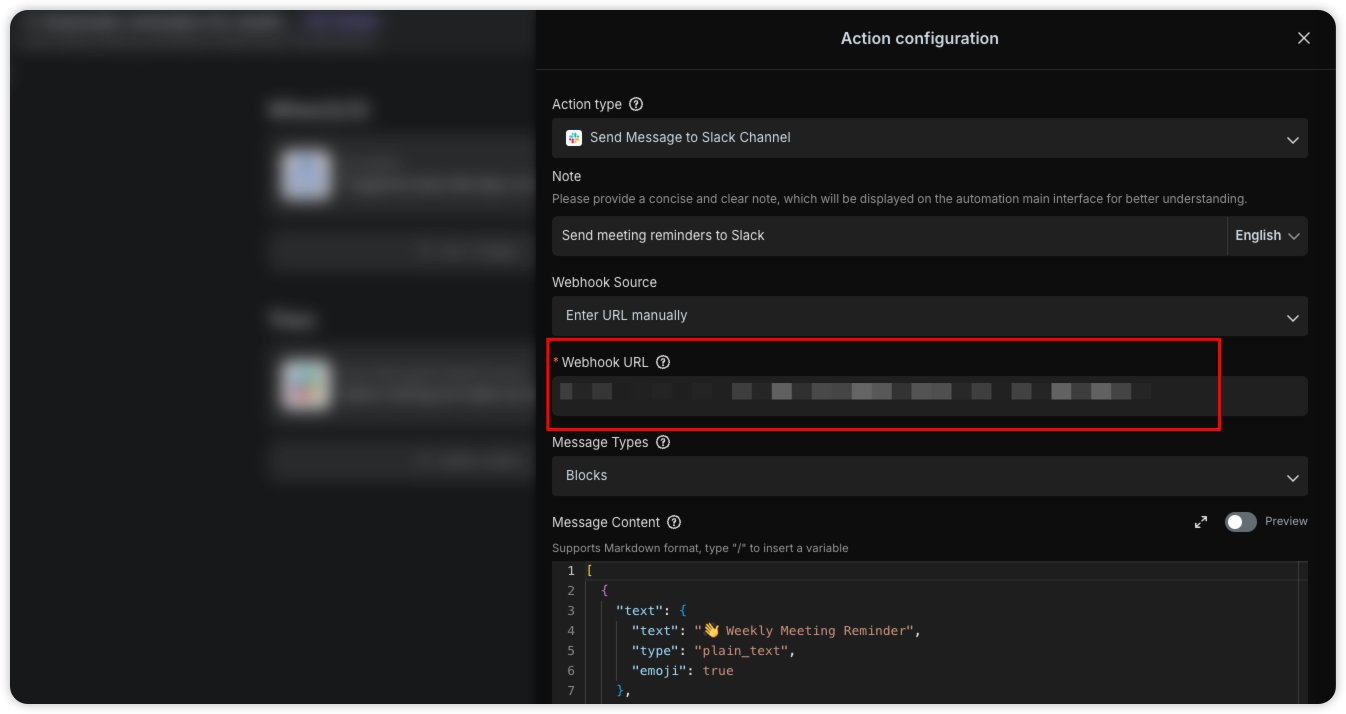
4. Test the Automated Task
In the automated task editing interface, click the "Run Now" button on the right to manually trigger the automated task and check whether the Slack channel receives a message prompt.
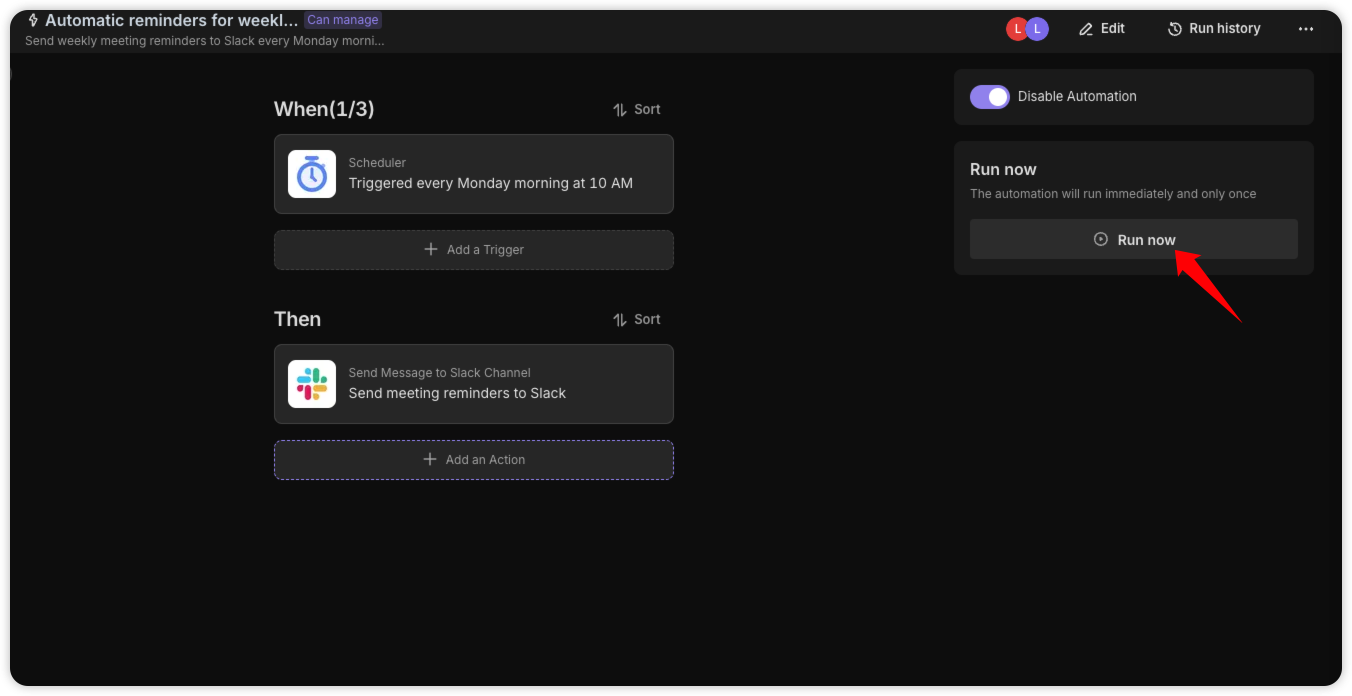
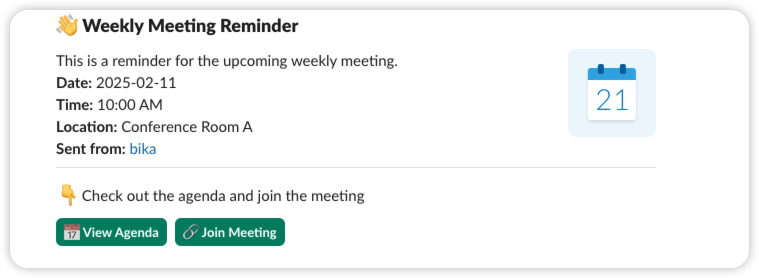
5. Start the Automated Task
In the automated task editing interface, click the button at the bottom left to start the automated task, which will begin running in the background.
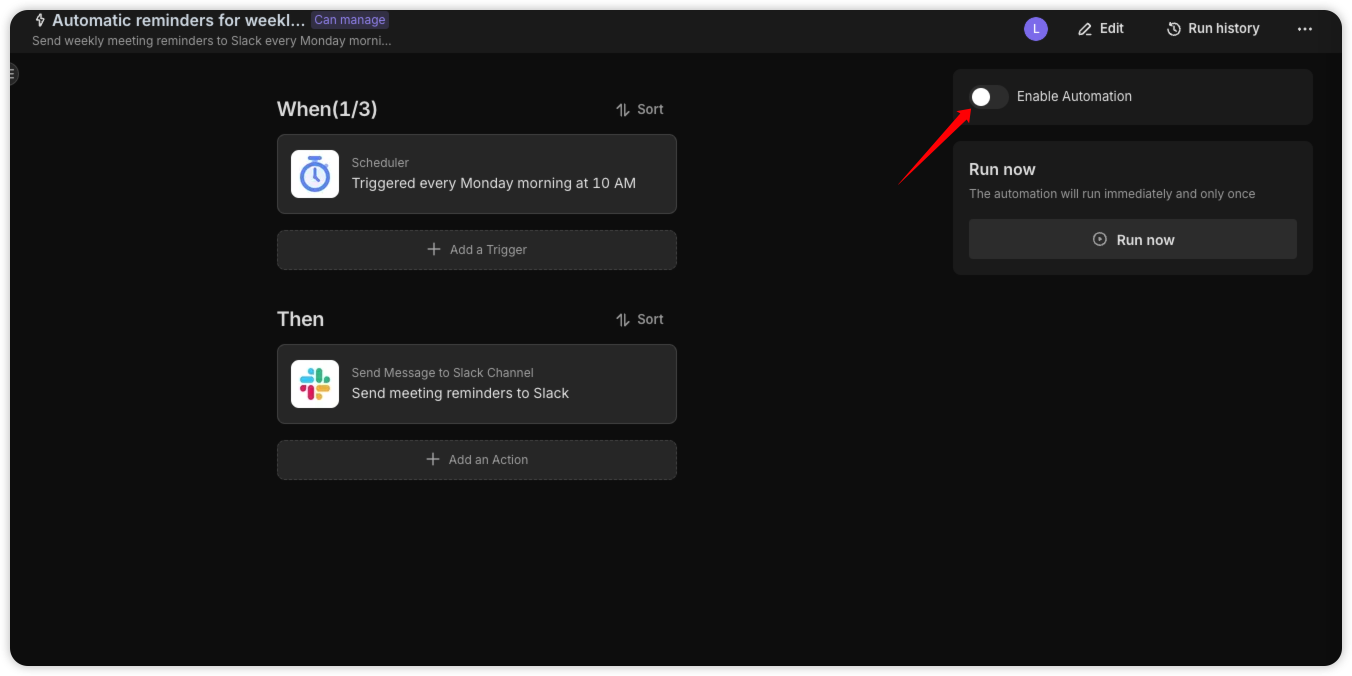
👉 Suitable for
- Project Managers
- Team Leaders
- Department Heads
- Administrative Assistants
⭐ Main Features of This Template
Using the weekly meeting reminder management template will bring the following advantages to the team:
- Automatic Reminders: Automatically send meeting reminders to ensure team members are aware of the agenda in advance and are well-prepared, improving meeting efficiency.
- Seamless Integration: Seamlessly integrates with Slack, no need to learn new tools or skills.
- Easy Configuration: Can be configured in just a few steps, no programming knowledge required.
🎈 Frequently Asked Questions
-
How to add the Incoming Webhook app in Slack?
Log in to the Slack API website, click "Create your Slack app", and in the pop-up window, select "From scratch". After creation, click "Incoming WebHooks", turn on the switch, and copy the generated Webhook URL. For detailed steps, please refer to here.
-
Can I customize the format and content of the reminder message?
Yes, you can customize the content of the reminder message in the "Message Content" section of the template.
-
How to change the time and frequency of sending reminders?
You can edit the trigger conditions of the automated task to adjust the sending time and frequency. For example, change it to every Friday afternoon or every weekday morning.
-
How to skip the reminder if there is no meeting in a certain week?
You can delete or modify the reminder content for that week in the data sheet, or temporarily disable the automated task. Another way is to add conditional judgments in the automated task to decide whether to send the reminder based on specific flags.
-
Can I set up independent reminders for multiple different meetings?
Yes, you can create different records for different meetings in the data sheet, or copy and modify the automated task to create independent reminder tasks for each meeting. You can also use different Slack channels or user groups to distinguish different meeting reminders.
