Slack Channel Scheduled Notifications
Slack Channel Scheduled Notifications
v1.0.0
Arry
This template is used to set up scheduled reminders in a Slack channel to ensure team members complete tasks on time, attend meetings, and get key updates. Through pre-set automated reminders, the team can regularly receive important notifications, reducing omissions and the burden of manual reminders, thus improving overall collaboration efficiency.
🤖 Automation
🔗 Integration
Included Resources
Notifications Automation
Workflow Graph
Workflow Graph
Workflow of Slack Channel Scheduled Notifications
Release notes
Release notes
Release notes of Slack Channel Scheduled Notifications
💡 Why Use Slack Channel Scheduled Reminders
- Help ensure tasks are completed on time:Automatically remind team members of key task deadlines.
- Increase meeting attendance:Send meeting reminders regularly to ensure all relevant people attend on time.
- Automate important notifications:Regularly post important information in the Slack channel.
- Reduce the burden of manual reminders:Avoid managers and team members repeatedly sending reminders.
- Flexible customization of reminders:Set reminder times, content, and target channels according to team needs.
Applicable scenarios:Remote teams, agile development teams, project management, customer support, etc., to help teams operate efficiently and avoid forgetting important tasks.
👉 How the Template Works
This template includes an automation task that helps send messages to a Slack channel daily at a specified time.
- Automation Task: The template creates an automation task triggered every weekday at 10:00 AM (UTC+8). The task sends notifications via a Slack webhook based on your configured message content.
- Customizable Messages: You can customize message content to meet business needs, supporting both plain text and rich text formats.
🎯 Steps to Use
-
Install the Template
Log in to the Bika platform and install the "Slack Channel Scheduled Reminder Template". -
Complete Initial Setup
Follow the system prompts to locate the "💡 Slack Channel Scheduled Reminder" task. Click Next to enter the automation interface.
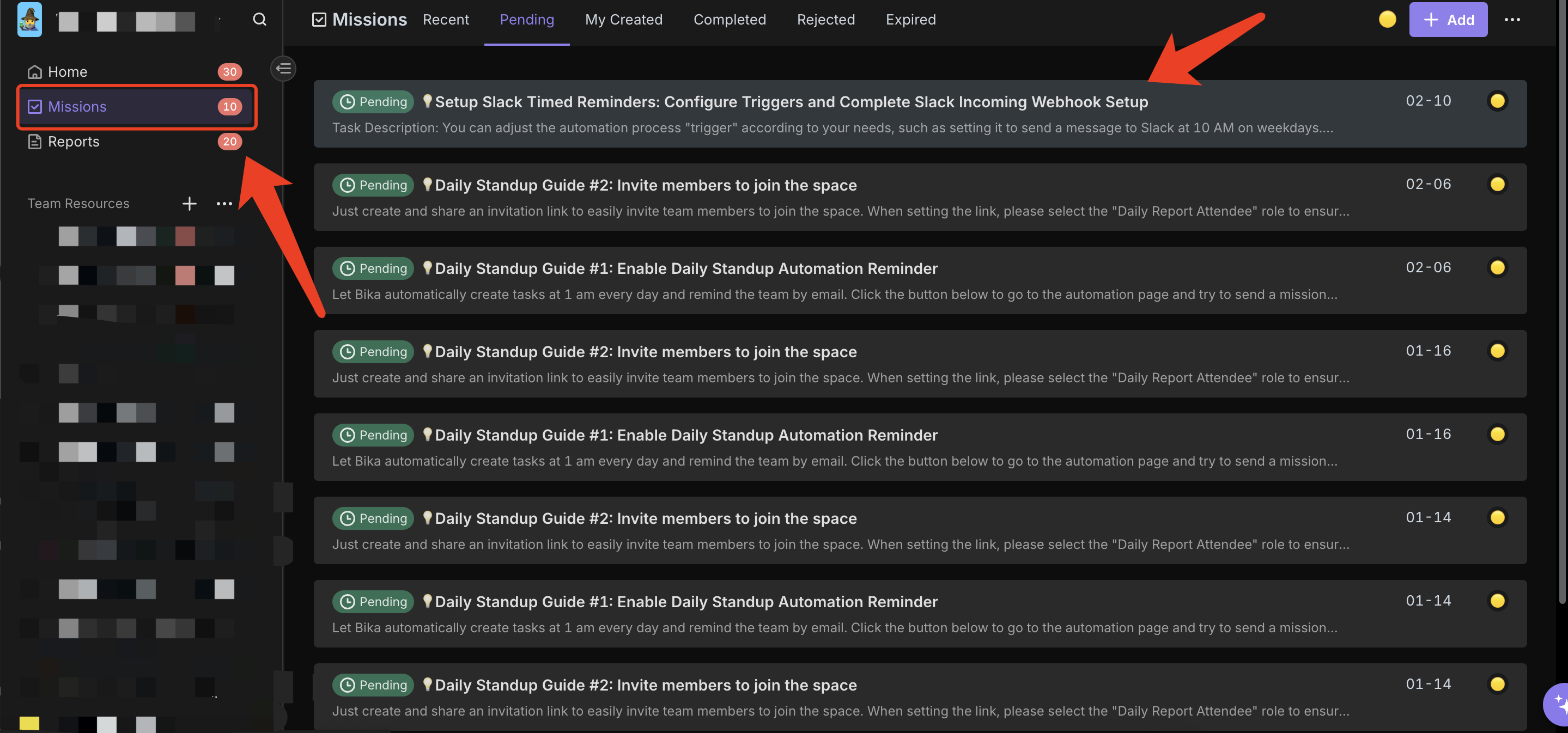
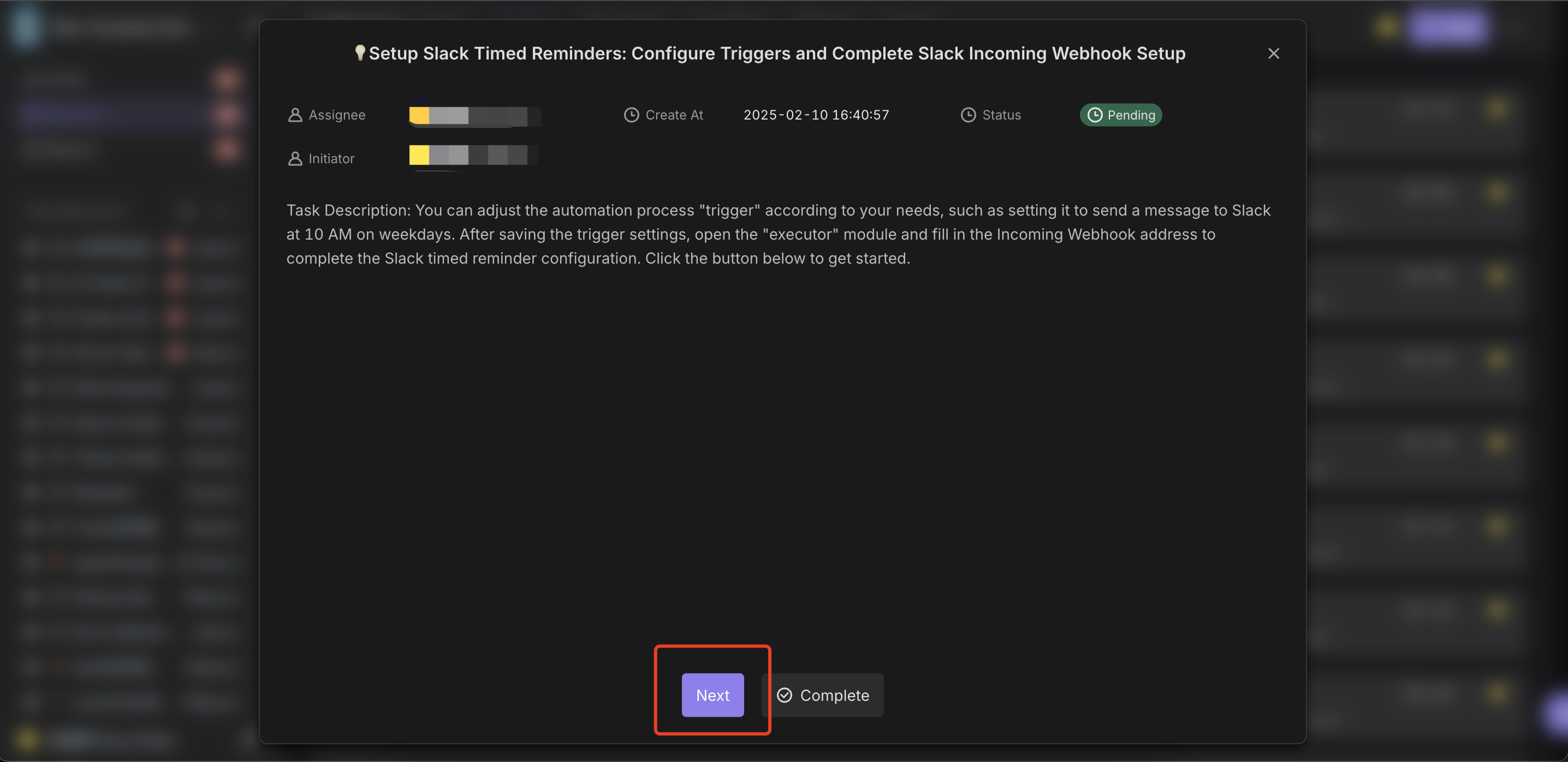
-
Modify the Trigger
Open the Trigger and adjust the start time and frequency as needed (e.g., set to weekdays at 10:00 AM).
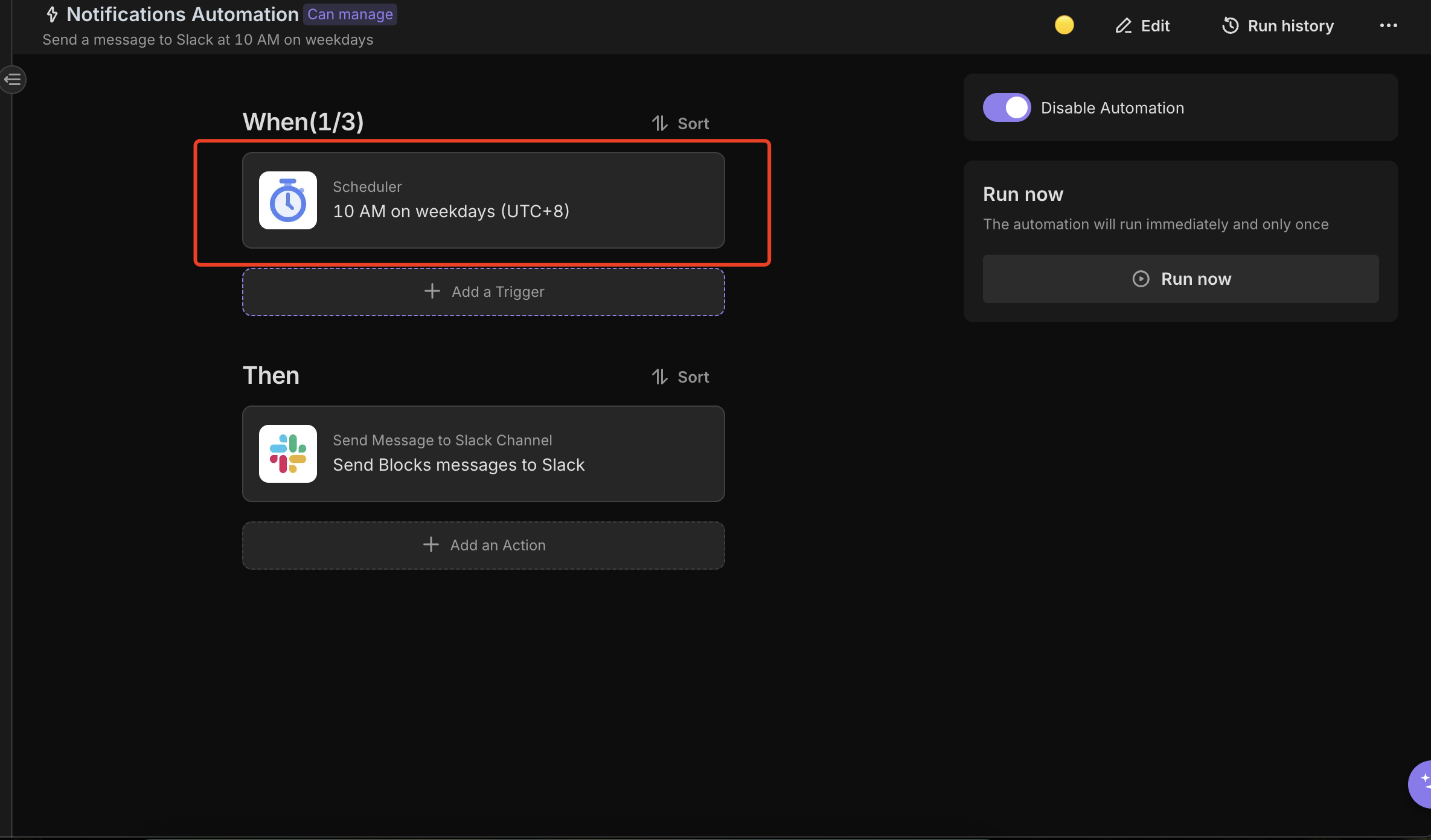
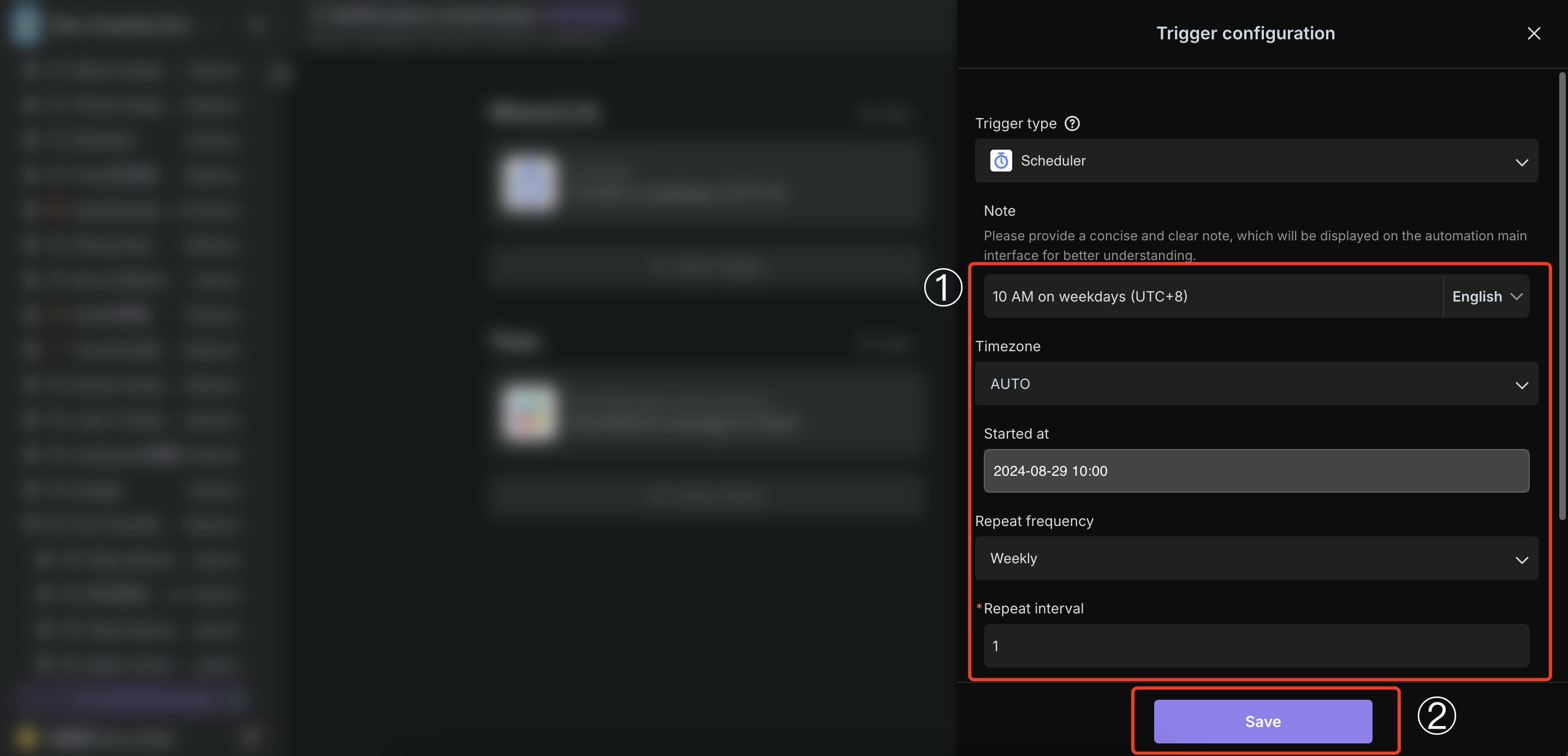
-
Enter Slack Webhook Address
Open the Executor, input your Slack webhook URL in the "Webhook URL" field (see this guide for steps to obtain the URL).
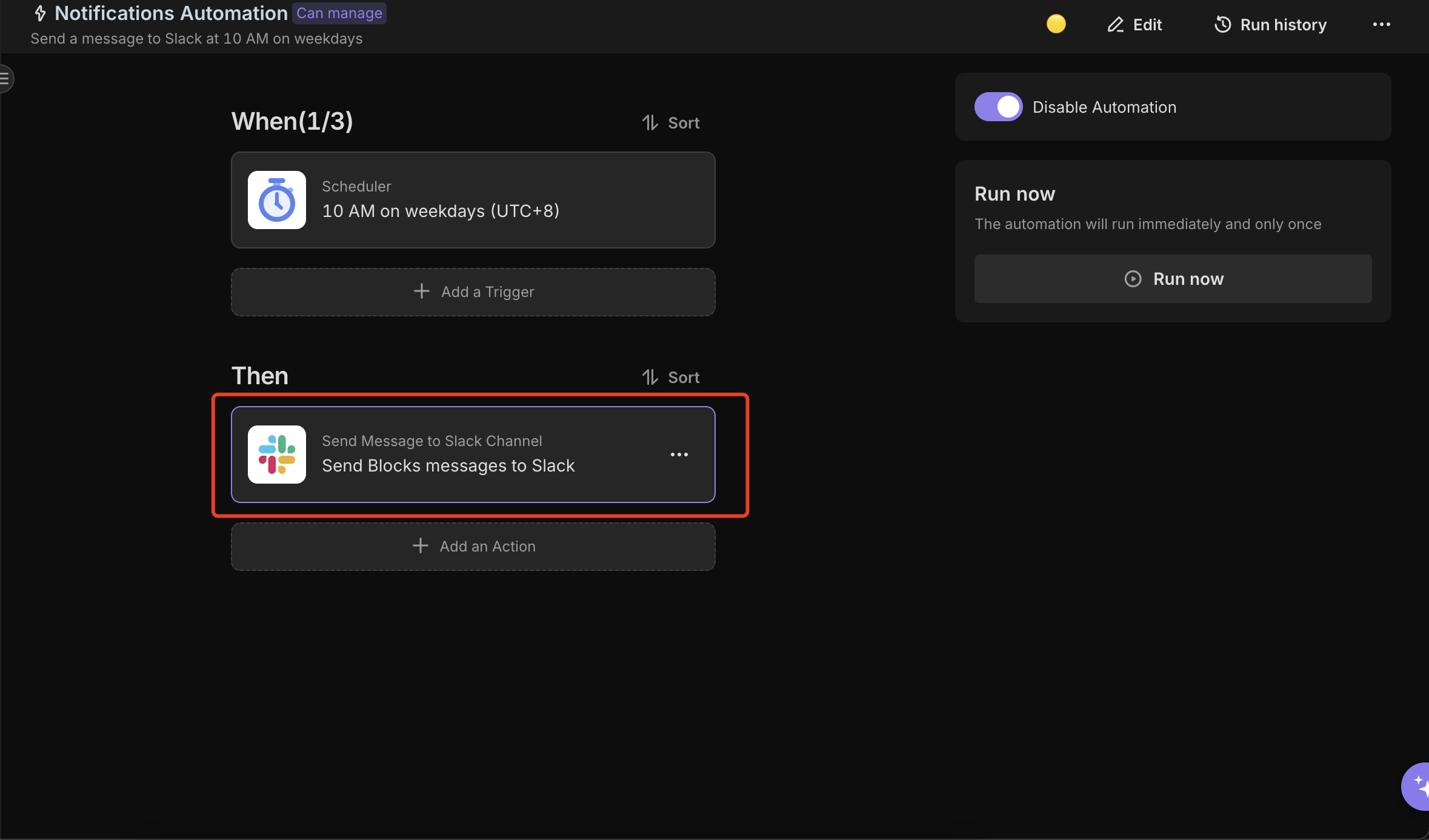
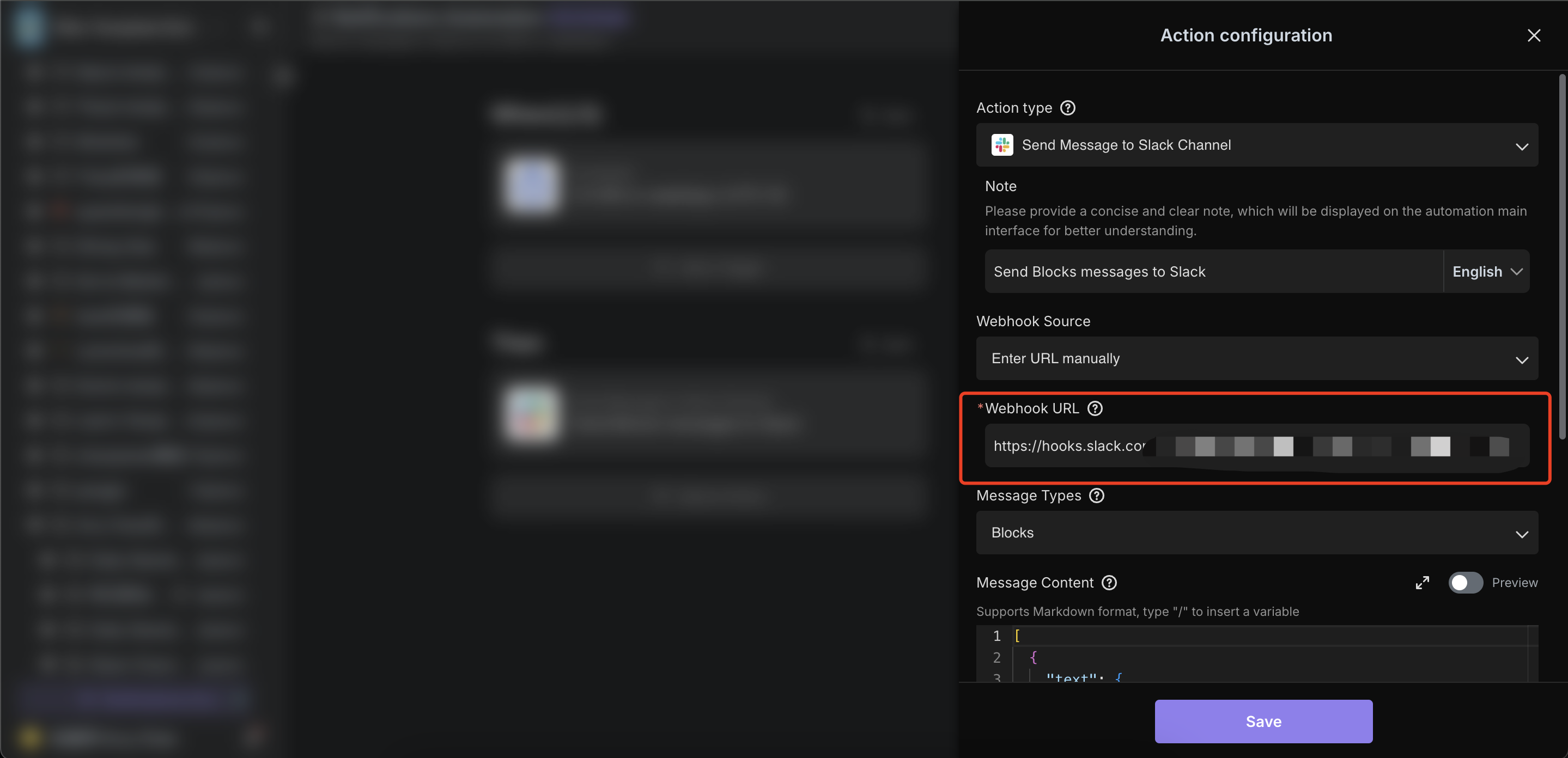
Enter your message content in the "Message Content" field and click Save.
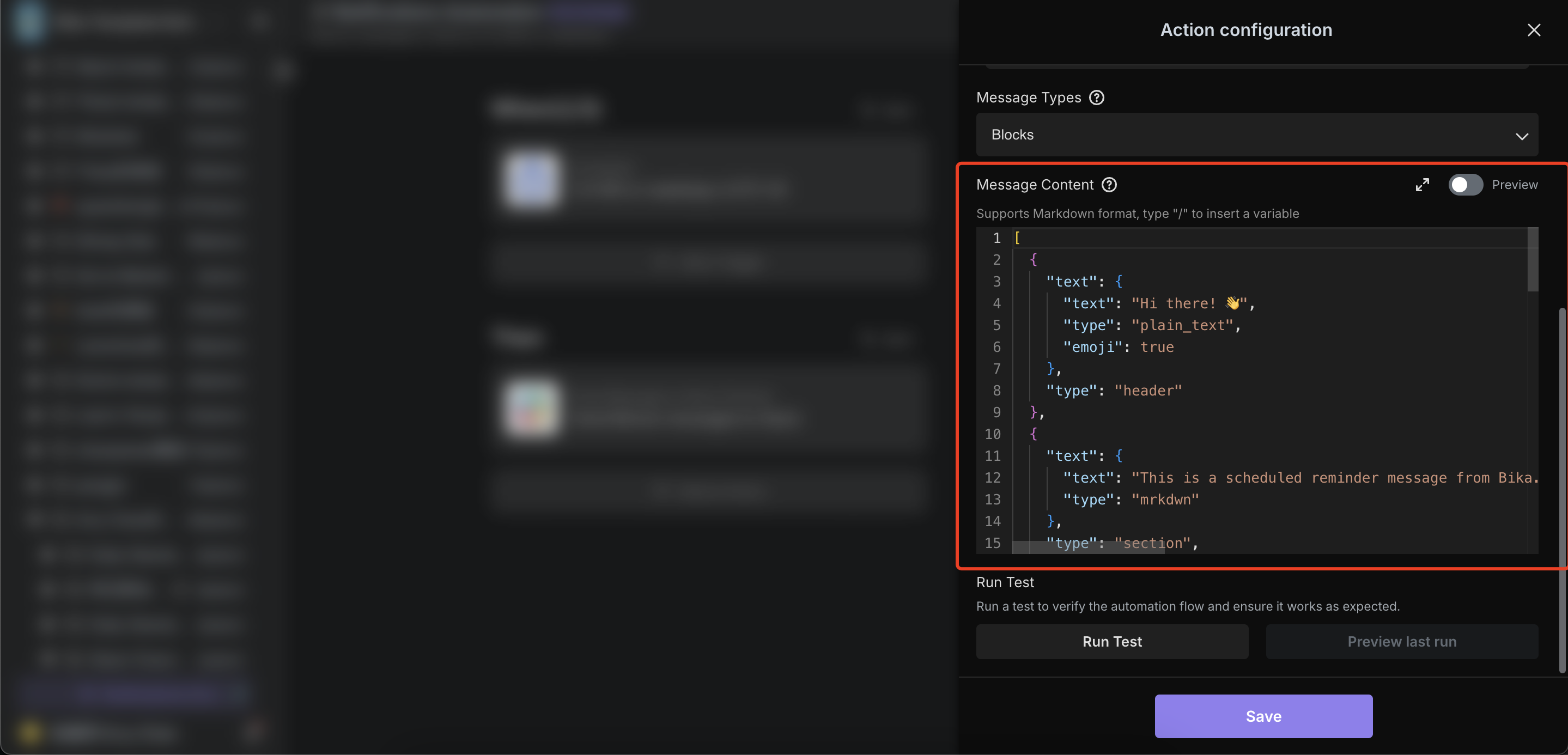
For how to write more message content, please refer to the Slack official documentation. -
Test the Automation
Click Run Now to verify if the message is successfully sent to the Slack channel.
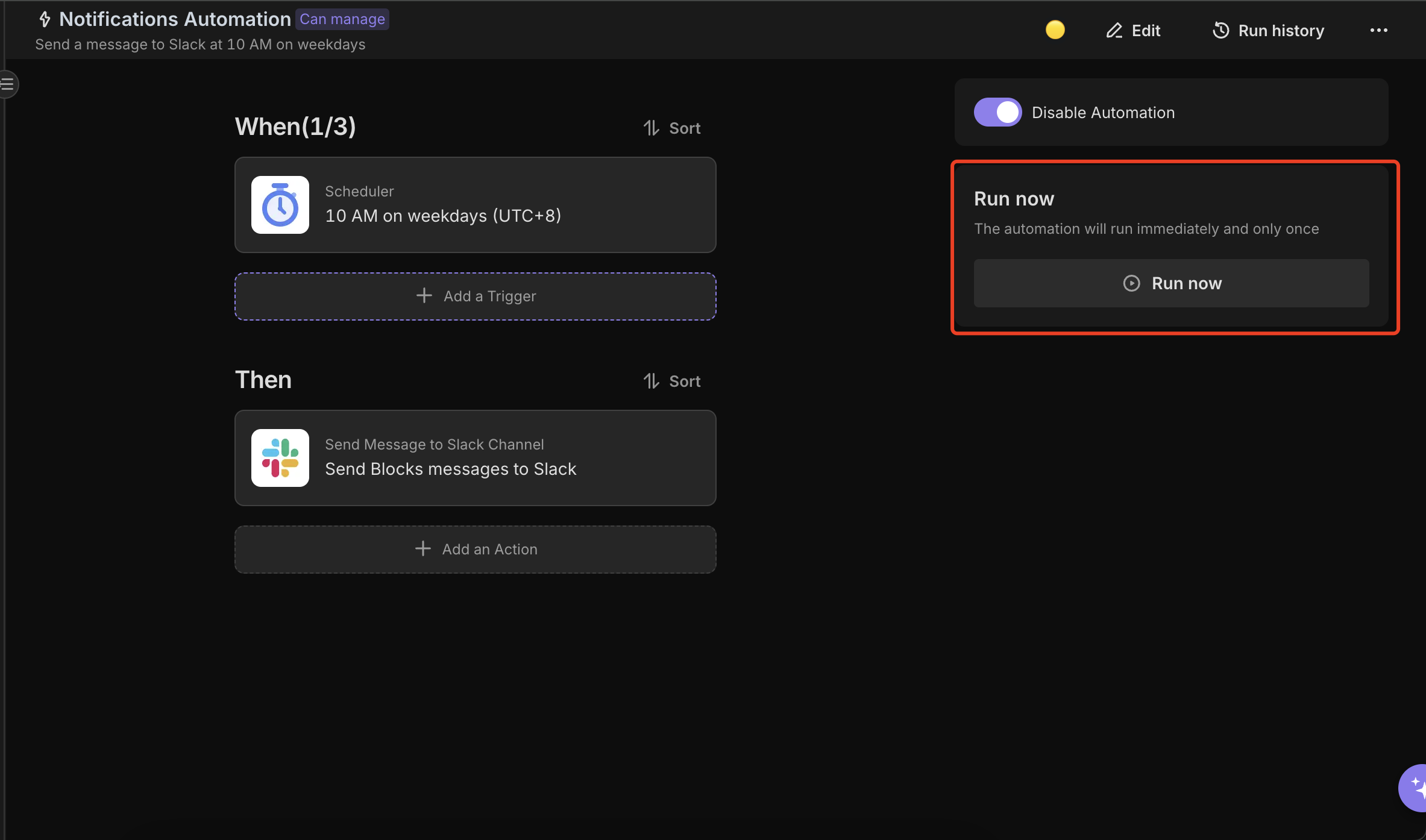
-
Enable Automation
Enable the automation to start sending messages automatically based on your configured schedule.
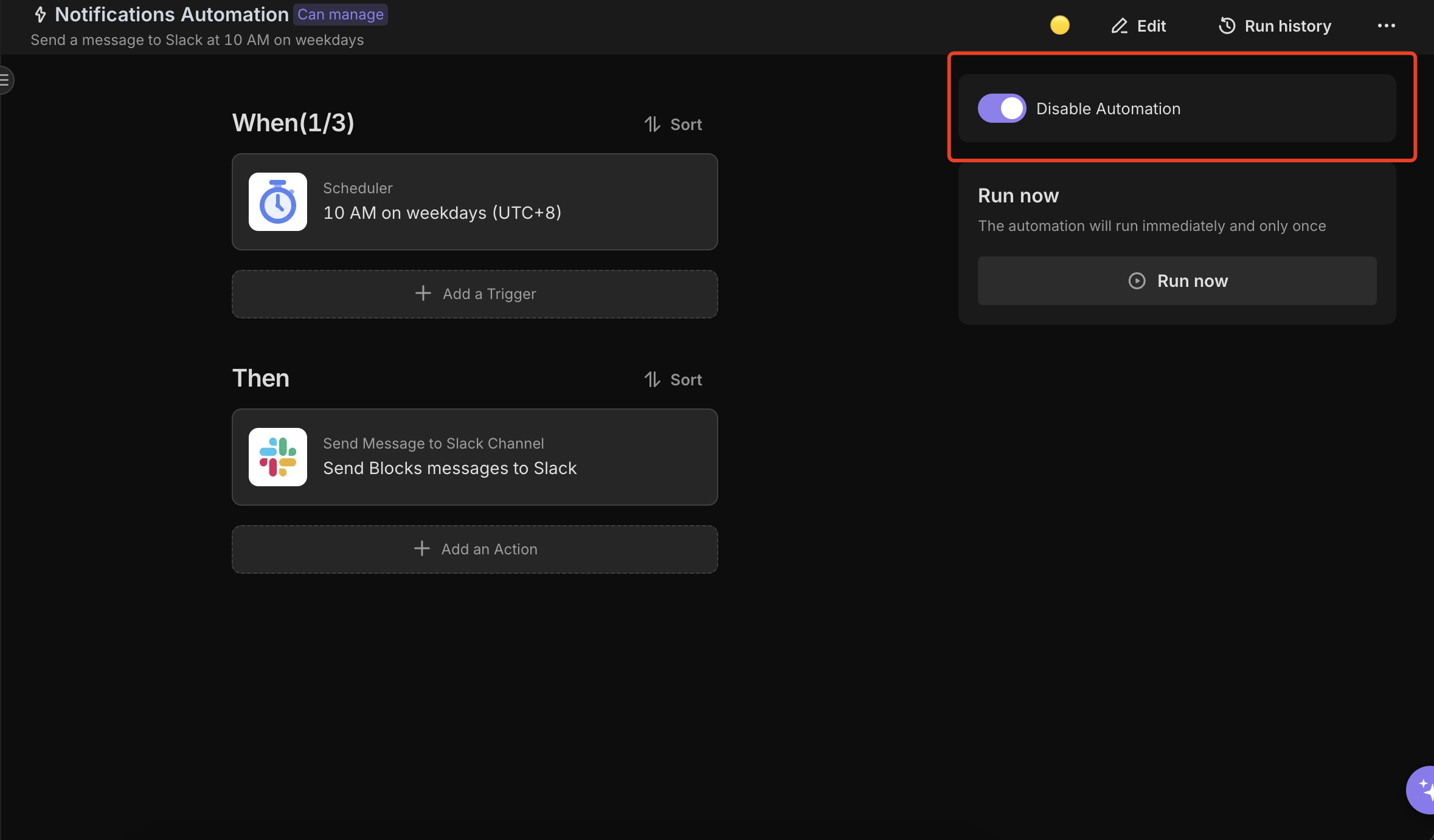
👉 Suitable Users
This template is ideal for:
- Project Managers: Automate team reminders and updates.
- HR Teams: Schedule company announcements.
- IT Teams: Configure system alerts and status updates.
- Marketing Teams: Plan campaign messages and event reminders.
⭐ Key Benefits
- Simplified Communication: Automate notifications to reduce manual work.
- Enhanced Collaboration: Ensure timely updates and reminders for better teamwork.
- Diverse Message Formats: Support for text and rich text formatting.
- Flexible Customization: Adjust trigger times and messages as needed.
🔧 FAQs
-
How to configure Slack webhooks?
Refer to Slack’s official documentation here.
Our detailed guide is also available here. -
Which timezone is used for scheduled reminders?
Adjust the timezone in the automation Trigger settings. -
Can I customize notification messages?
Yes, edit the Text and Blocks fields in the automation Executor to tailor messages. -
Where to find Slack message formatting guidelines?
See Slack’s official formatting guide here.
