Email-to-Task Automation for Support Teams
Email-to-Task Automation for Support Teams
v1.1.5
tianlu
The Email-to-Task Automation for Support Teams template is a cutting-edge solution designed to monitor customer emails in the support inbox in real-time and convert them into ticket tasks. It also automatically rotates the assignment of follow-up personnel. This template assists teams in automatically gathering and organizing customer feedback, ensuring that all customer issues are promptly tracked and responded to, thereby enhancing the efficiency and quality of customer service.
📣 Marketing
🤖 Automation
🔗 Integration
Included Resources
Automatically Retrieve User Emails and Assign Follower
Ticket Follower List
Support Tickets
Workflow Graph
Workflow Graph
Workflow of Email-to-Task Automation for Support Teams
Release notes
Release notes
Release notes of Email-to-Task Automation for Support Teams
💡 Email-to-Task Automation for Support Teams
The Email-to-Task Automation for Support Teams Template is an automated solution designed to monitor customer emails in the support inbox in real-time and convert them into ticket tasks, while also automatically rotating the assignment of follow-ups. The magic of the Email-to-Task Automation for Support Teams Template includes:
- Instant Response: When customers send support requests via email, the Email-to-Task Automation for Support Teams Template can monitor in real-time and automatically convert the email content into a ticket task. This means that the customer's issues start being addressed the moment they press the send button.
- Automatic Assignment: The template's intelligent engine will automatically assign tickets to follow-up personnel, ensuring that each issue receives the quickest handling possible.
- Data Recording: Automatically captures and logs email content, making it easy to review and trace without the need to search through emails.
For businesses, choosing the Email-to-Task Automation for Support Teams Template is like equipping your customer service team with a set of advanced tools. It not only enhances the professionalism and efficiency of customer service but also ensures that customers receive an exceptional service experience. This is more than just a template; it's the secret to winning the hearts of your customers.
👉 How the Template Works
This template includes two data tables and one automation node.
- Automatically Retrieve User Emails and Assign Follower: When the specified IMAP mailbox receives a new email, AI automatically splits the ticket into structured tasks, automatically creating a new ticket in the "Support Tickets" node, and assigning a follow-up person in rotation for follow-up.
- Ticket Follower List: This table stores the members responsible for following up on tickets, and the automation will assign follow-up personnel in rotation from this table.
- Support Tickets: This table holds ticket records, including the content of user emails, sender, reception time, ticket follow-up person, follow-up status, and other information.
🎯 Steps to Use
1. Install the Template
Install this template in your Bika space station.
2. Add Ticket Follow-up Personnel
Go to the Ticket Follower list to add members responsible for following up on tickets, enabling the automation process to assign follow-up personnel in rotation.
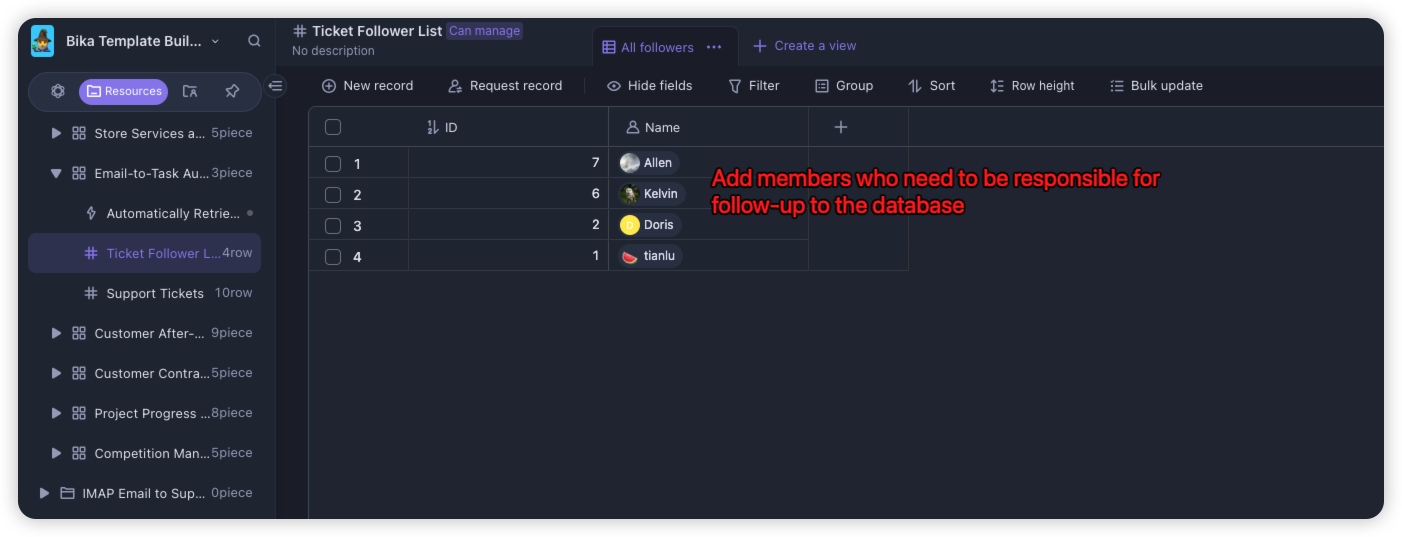
3. Add IMAP Integration in Automation
Go to the Automatically Retrieve User Emails and Assign Follower node and click Edit Trigger to configure how the automation is triggered when an email is received.
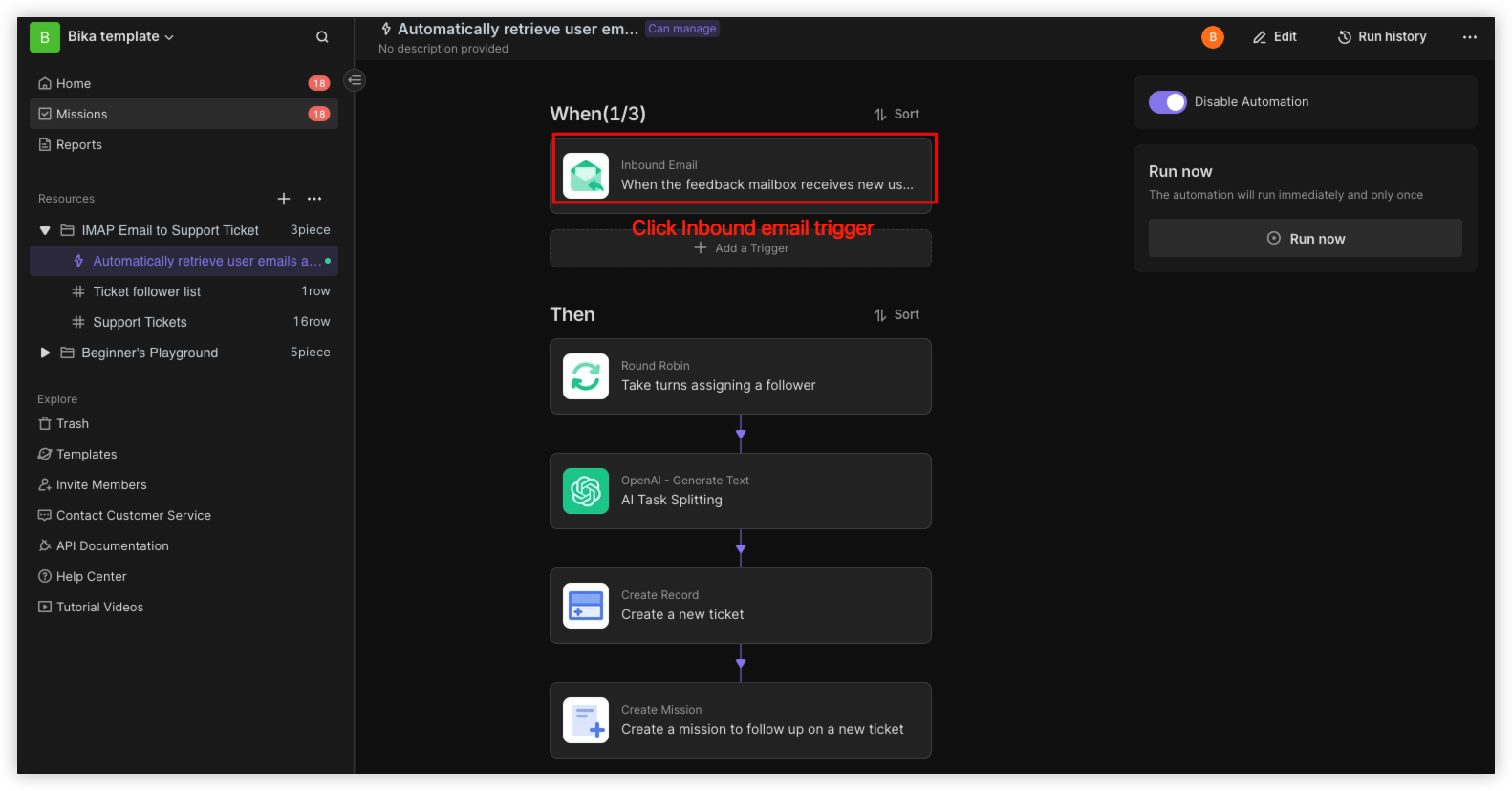
Once you open the Trigger configuration, you will find a dropdown menu for IMAP Email Integration. If you have already configured an IMAP integration, you can select it directly from the dropdown menu.

If not, you can click Create New Integration in the dropdown menu. This will open the IMAP integration configuration page.
The IMAP configuration options include: IMAP server address (e.g., imap.gmail.com), port number (usually 993), email username, email password, or app-specific password. Refer to your email account settings for this information. After filling in the details, save the configuration. (If you are using a group email, you can use any email address within the group.)

After saving, you will return to the Trigger configuration page, where you can select the integration you just created. If you need to retrieve emails from a specific folder, you can select the folder; the default is Inbox. To retrieve attachments, enable the attachment option. Additionally, if your email platform supports node-imap search rules, you can customize email search rules to filter emails.

4. Configure OpenAI Action
Go to the Automatically Retrieve User Emails and Assign Follower automation page and add your OpenAI API key to the "OpenAI - Generate Text" executor. Follow these steps:
- Manually enter your OpenAI API key or select an existing integration within your space station.
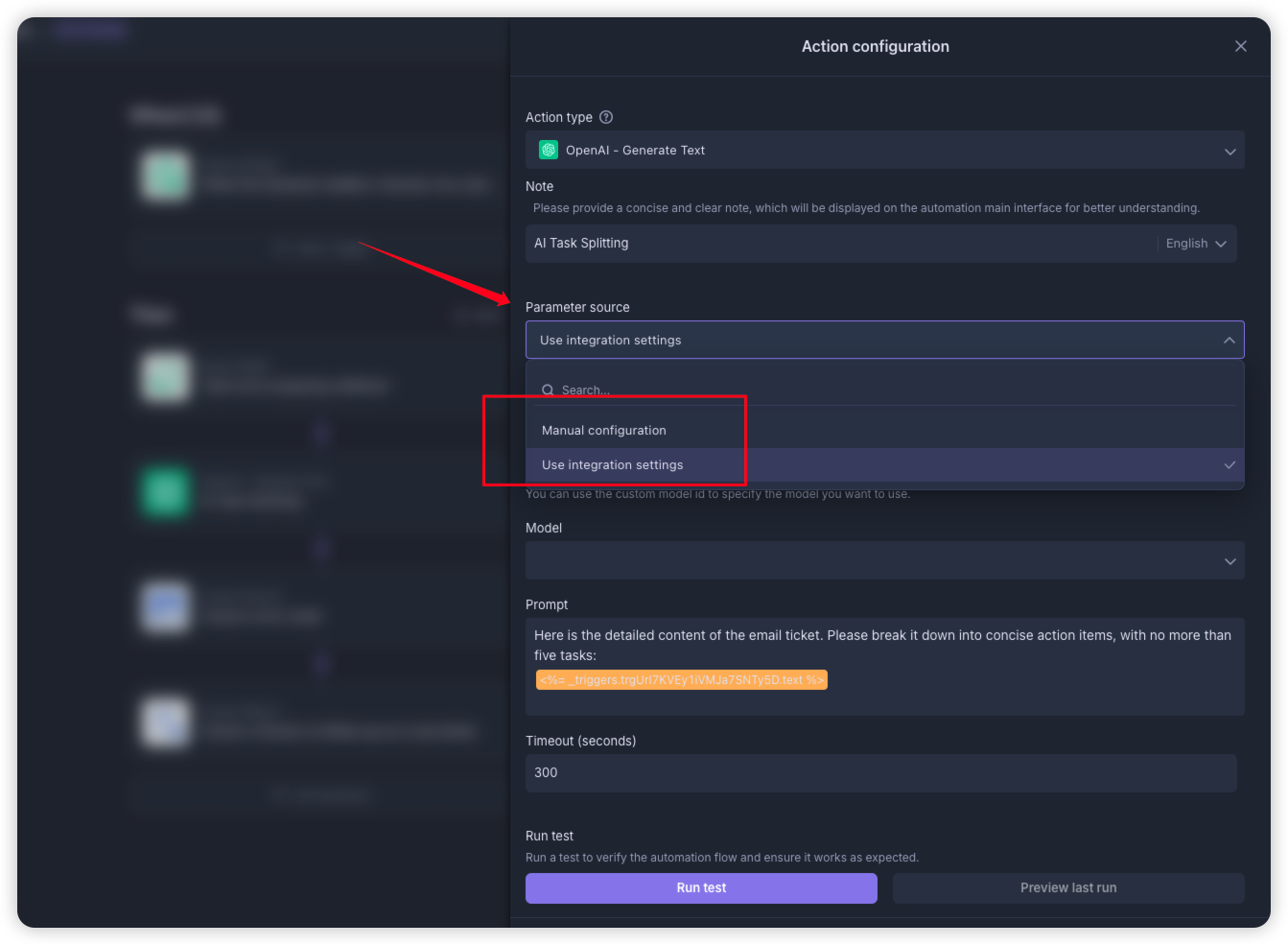
- If you choose to manually enter the key, make sure to open the buttons for custom model ID and custom Base URL, and fill in the relevant information.
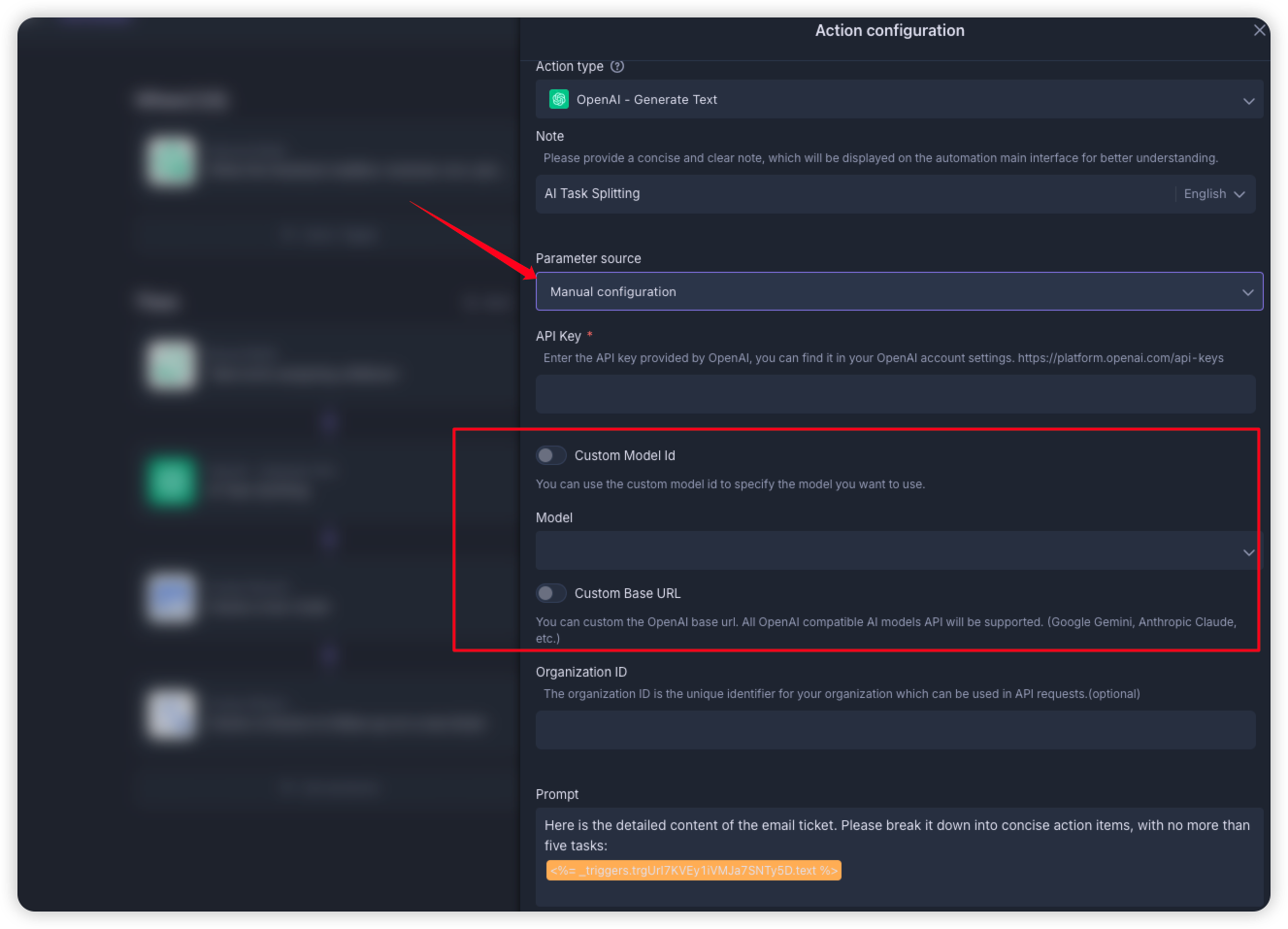
- Once the configuration is complete, click "Save."
5. Configure Auto-Creation of Tickets
When the IMAP mailbox receives a user email, a new ticket will automatically be created. You can configure the email information to be saved in the ticket and assign a follow-up staff member. Go to the "Automatically Retrieve User Emails and Assign Follow-Up Staff" node and click the executor for creating a new record to access the configuration page.
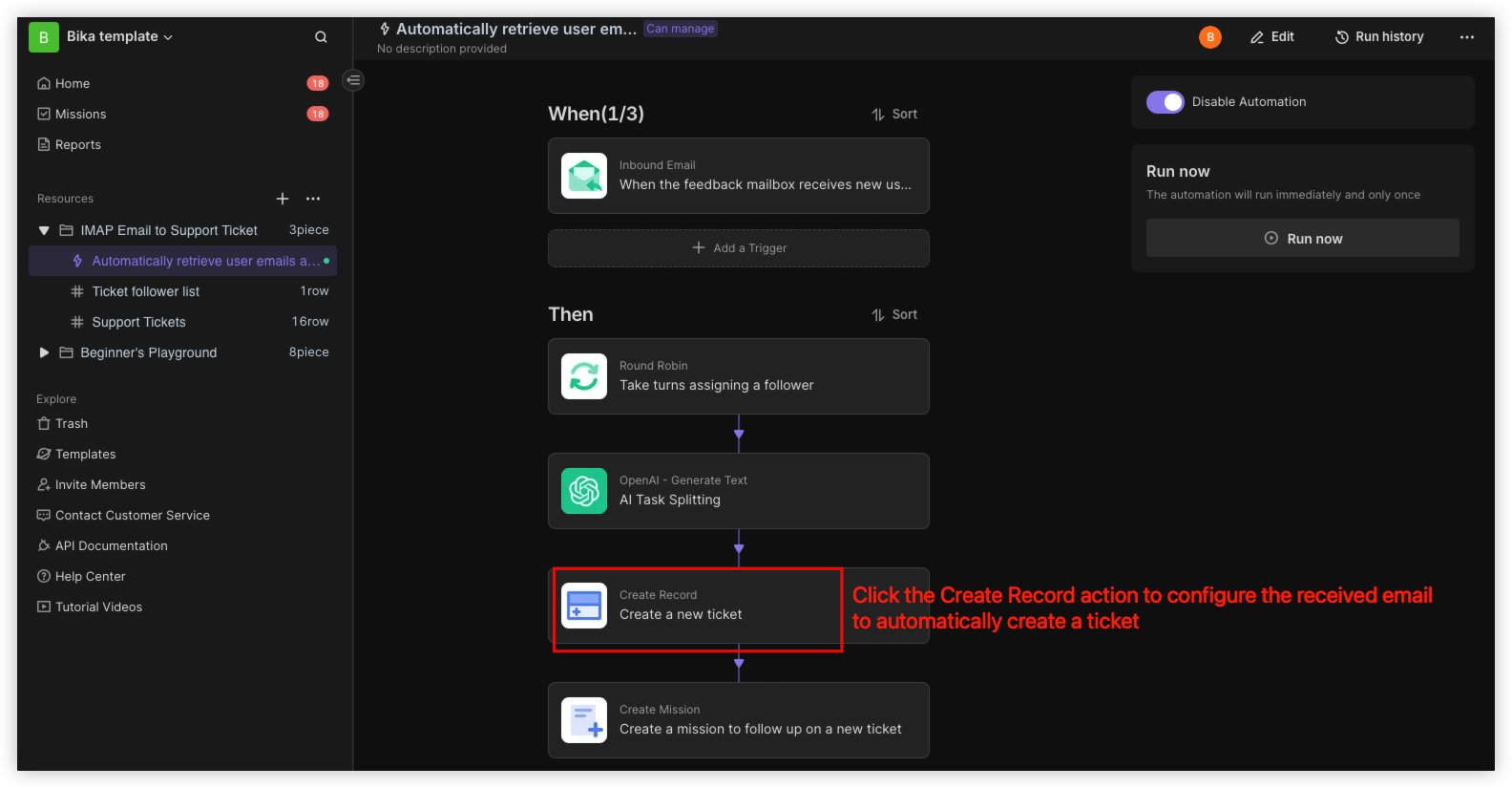
You can modify the fields to be filled in during ticket creation as needed. Each field configuration has a settings button on the right to switch to variable input and retrieve values from previous steps.


The template includes four preconfigured fields: Subject, Issue Description, Sender, and Assignee.
- Subject, Issue Description, and Sender are related to the IMAP email and can reference corresponding variables from the Trigger using the variable picker.
- Assignee is determined by selecting the "Record/Cell/Member/Field Data" from the round-robin executor. Each time the automation is triggered, it will cycle through the Ticket Follower list and assign one member as the follow-up staff.

6. Enable Automation and Test it.
Return to the automation homepage and click the switch to enable automation.
Once configured, when the IMAP mailbox receives an email, the system will automatically create a new ticket in the "Support Ticket" node, assign a follow-up personnel in turn, and create a task for that personnel. You can now try sending an email to the IMAP mailbox to test the operation of the entire template.
After sending a test email, you can open the 'Support Tickets' table to view the automatically recorded email details and mark the follow-up time and status; if the ticket has been assigned to you, you can also view the ticket details and modify the follow-up status through the Mission entry.
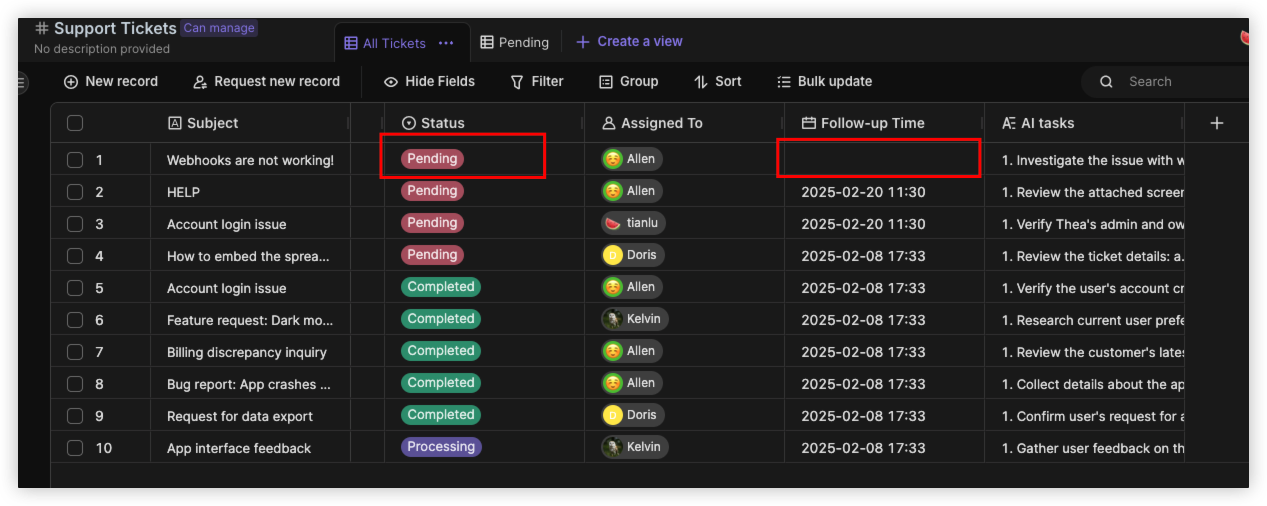
👉 This Template is Ideal For
- Customer Support Teams: Teams that need to efficiently handle user feedback, issue reports, and support requests.
- Product Managers: Professionals who wish to collect user feedback to improve product features and user experience.
- Marketing Teams: Personnel who need to track user feedback on marketing activities and product promotions to adjust strategies.
- IT Support Personnel: Professionals responsible for handling technical issues and user requests, who can use this template to streamline workflows.
- Startups and Small Businesses: Start-up teams and small enterprises looking to automate user feedback processing to improve efficiency.
- Service Industries: Companies and organizations that need to continuously gather customer feedback to enhance service quality, such as in the hotel, restaurant, and education sectors.
⭐ Main Features of This Template
- Automated Email Monitoring: Real-time monitoring of the designated inbox via IMAP, automatically collecting user feedback and reducing manual operations, thereby increasing work efficiency.
- Automatic Information Extraction: The system can automatically extract the subject, content, and sender information from emails, ensuring the accuracy and completeness of data entry.
- Intelligent Task Assignment: Automatically assigns tasks to team members based on preset rules, ensuring that every feedback is promptly handled and followed up on, thereby enhancing user satisfaction.
🔧 Frequently Asked Questions
-
What email services can I use? Most email services that support the IMAP protocol can be used, such as Gmail, Outlook, Yahoo Mail, etc. Ensure that the IMAP feature is enabled in your email settings and obtain the corresponding server address and port number.
-
How do I handle the received feedback? Feedback information will automatically be imported into the designated ticket form. Team members can view the tasks assigned to them in the task assignment table and record processing progress. Be sure to regularly update the feedback status to reflect progress.
-
Can I customize fields and task assignment rules? You can customize the fields of the feedback email form and the task assignment rules according to your team's specific needs. Please make the necessary adjustments in the automation settings.
