毎週の会議リマインダー (Slack)
毎週の会議リマインダー (Slack)
v1.0.0
linxiaoxin
このテンプレートを使用すると、Bika.ai は週次チーム会議の前に Slack を介してリマインダーを送信し、時間、場所、議題を含めます。さらに、Bika を活用することで、より多くのインスタントメッセージングプラットフォームや通知方法に拡張し、チームメンバーが時間通りに参加し、会議が円滑に進行することを確認できます。
📋 プロジェクト管理
含まれるリソース
週次会議の自動リマインダー
アーキテクチャ
アーキテクチャ
毎週の会議リマインダー (Slack)のワークフロー
変更ログ
変更ログ
毎週の会議リマインダー (Slack)の変更ログ
💡 なぜ毎週の会議リマインダー(Slack)テンプレートを使用するのか
手動でリマインダーを送信するのは時間がかかり、見落としがちです。Bikaの自動リマインダーを使用することで:
- チームの準備度と参加度を向上させる
- 管理者の作業負担を軽減する
- すべてのメンバーが重要な情報をタイムリーに受け取ることを確実にする
👉 テンプレートの動作方法
このテンプレートは自動化タスクです。
- 毎週月曜日の朝、Bika.aiは自動的にSlackチャンネルに会議リマインダーを送信します。内容には会議の時間、アジェンダなどが含まれます。各フィールドやToDo項目はチームの具体的なニーズに合わせてカスタマイズできます。
🎯 使用手順
1. テンプレートのインストール
このテンプレートをあなたのBikaステーションにインストールします。
2. SlackのIncoming Webhookアドレスを取得
Slack APIサイトにログインし、「Create your Slack app」をクリックします。ポップアップウィンドウで「From scratch」を選択します。作成が完了したら、「Incoming WebHooks」をクリックし、スイッチをオンにして、対応するチャンネルに追加し、生成されたWebhook URLをコピーします。詳細な手順はこちらを参照してください。


3. 自動化タスクの設定
「毎週の会議リマインダー(Slack)」自動化タスクの編集画面に入り、テンプレート内の自動化アクションを編集します。
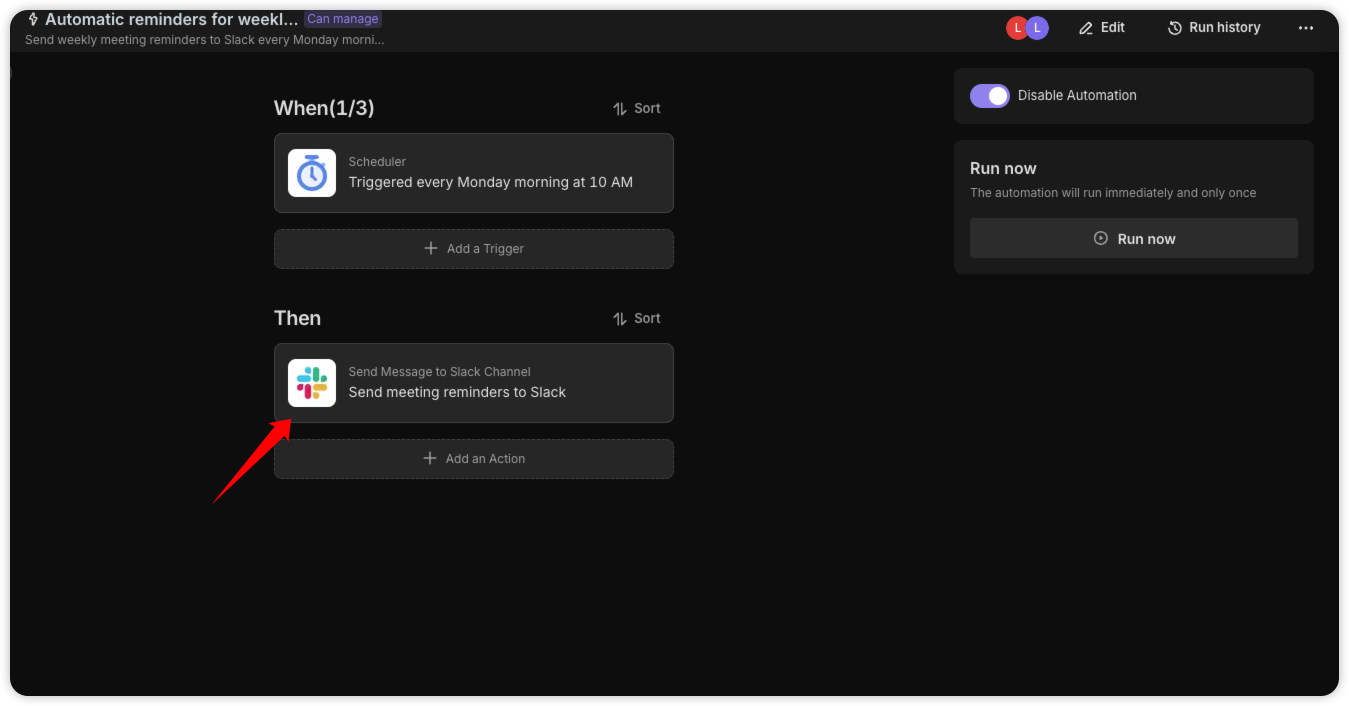
Incoming Webhookが提供するWebhookアドレスをテンプレートのアクション設定のWebhook URLに貼り付け、保存します。
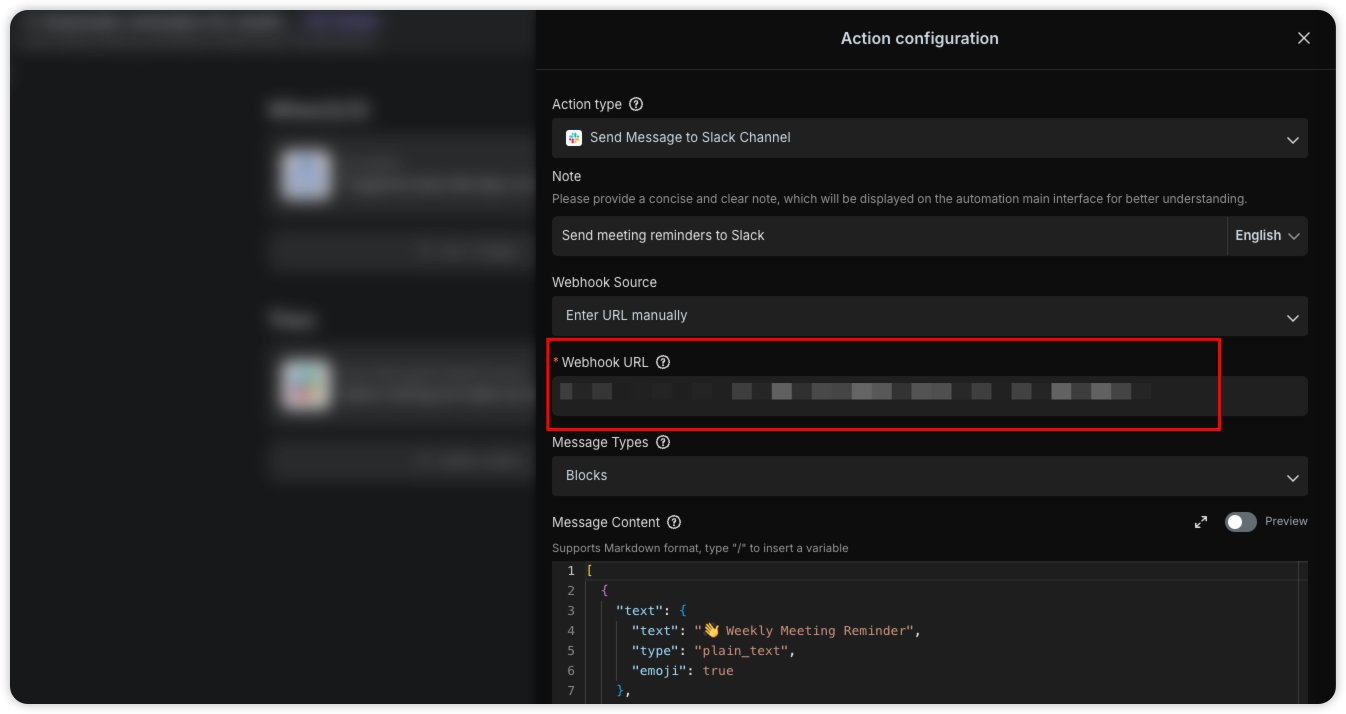
4. 自動化タスクのテスト
自動化タスクの編集画面で、右側の「今すぐ実行」ボタンをクリックし、自動化タスクを手動で一度トリガーし、Slackチャンネルにメッセージが届くか確認します。
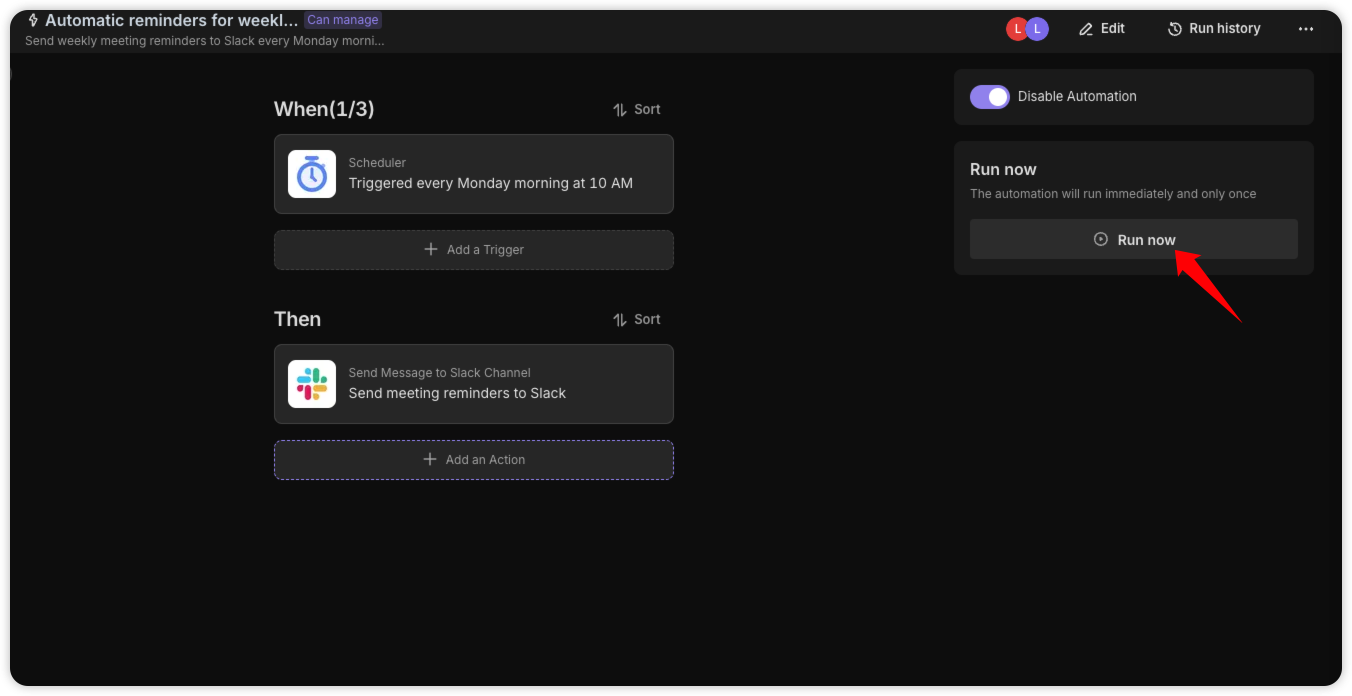
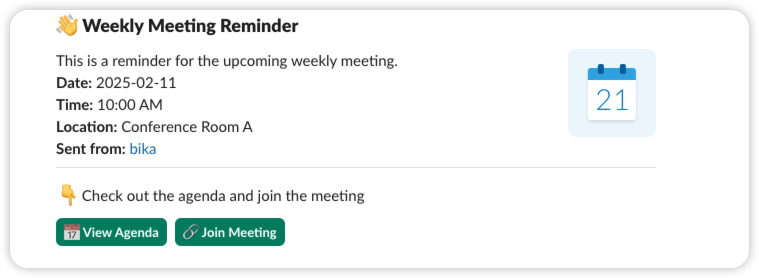
5. 自動化タスクの開始
自動化タスクの編集画面で、右側のボタンをクリックすると、自動化タスクが開始され、バックグラウンドで実行されます。
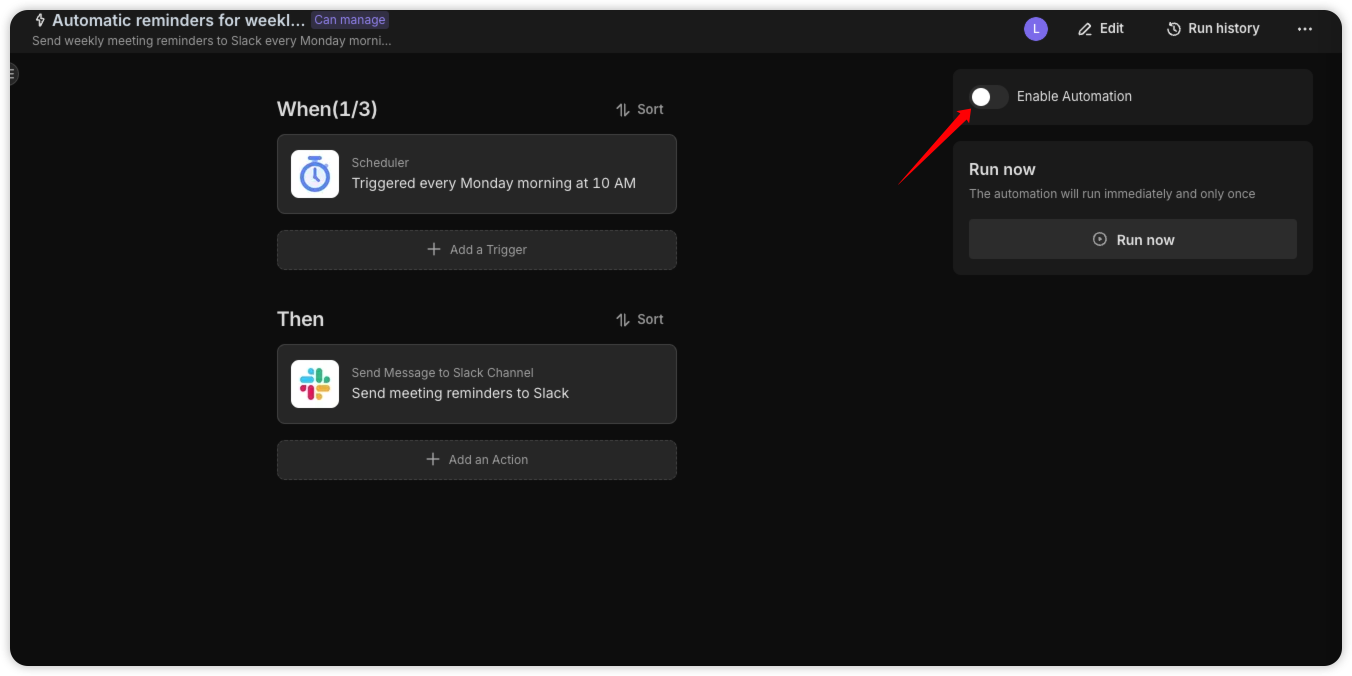
👉 対象者
- プロジェクトマネージャー
- チームリーダー
- 部門マネージャー
- 行政アシスタント
⭐ このテンプレートの主な特徴
毎週の会議リマインダーテンプレートを使用することで、チームに以下の利点をもたらします:
- 自動リマインダー:会議リマインダーを自動で送信し、チームメンバーがアジェンダを事前に把握し、準備を整えることを確実にし、会議の効率を向上させます。
- シームレスな統合:Slackとシームレスに統合され、新しいツールやスキルを学ぶ必要がありません。
- 簡単な設定:数ステップで設定が完了し、プログラミング知識は不要です。
🎈 よくある質問
-
SlackでIncoming Webhookアプリを追加するには?
Slack APIサイトにログインし、「Create your Slack app」をクリックします。ポップアップウィンドウで「From scratch」を選択します。作成が完了したら、「Incoming WebHooks」をクリックし、スイッチをオンにして、生成されたWebhook URLをコピーします。詳細な手順はこちらを参照してください。
-
リマインダーメッセージのフォーマットや内容をカスタマイズできますか?
はい、テンプレートの「メッセージ内容」でリマインダーメッセージの内容をカスタマイズできます。
-
リマインダーの送信時間や頻度を変更するには?
自動化タスクのトリガー条件を編集して、送信時間や頻度を調整できます。例えば、毎週金曜日の午後や毎営業日の午前中に変更することができます。
-
特定の週に会議がない場合、リマインダーをスキップするには?
データ表でその週のリマインダー内容を削除または変更するか、一時的に自動化タスクを無効にします。別の方法として、自動化タスクに条件判断を追加し、特定のフラグに基づいてリマインダーを送信するかどうかを決定することもできます。
-
複数の異なる会議に対して独立したリマインダーを設定できますか?
できます。データ表で異なる会議のために異なるレコードを作成するか、自動化タスクをコピーして修正し、各会議に対して独立したリマインダーを作成します。また、異なるSlackチャンネルやユーザーグループを使用して、異なる会議リマインダーを区別することもできます。
